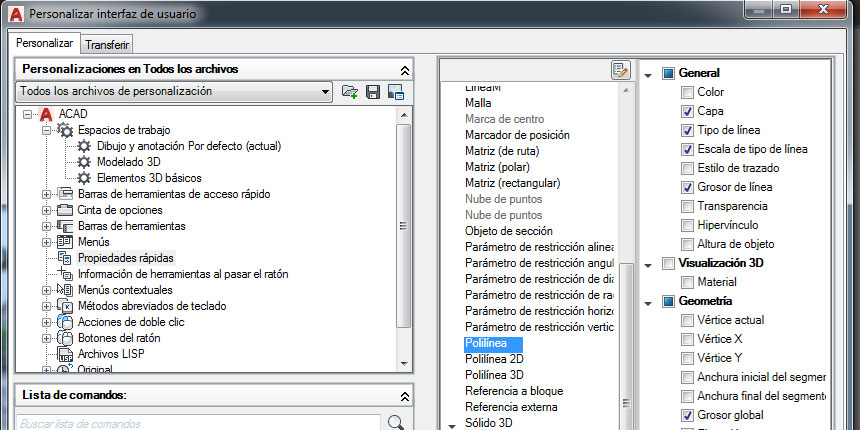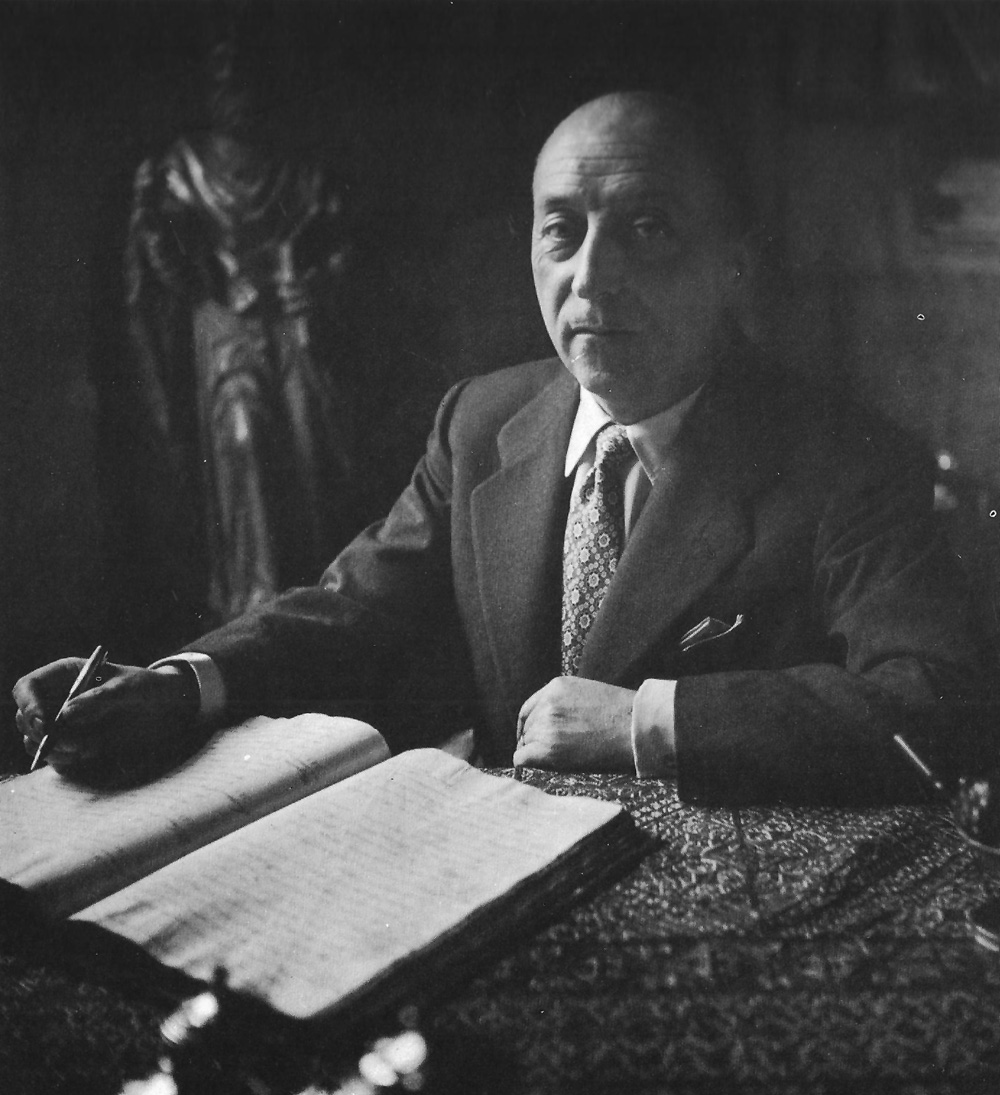La Ventana de propiedades de AutoCAD es una excelente herramienta que nos ayuda con los objetos o gráficos a dibujar en el AutoCAD. Cada objeto está conformado por un grupo de propiedades que van desde las geométricas (coordenadas de sus puntos notables, longitud, área) y las de Formato tales como (color y tipo de línea).
Cuando en una situación propia deseamos cambiar estas propiedades, podemos acudir a la ventana de propiedades del programa.
Manejo de la ventana de propiedades de AutoCAD.
Para observar la ventana de propiedades se selecciona la ficha Vista→ panelpaletas→ Propiedades:
Nota: Existe un atajo en teclado de tu ordenador para presentar y ocultar a la ventana de propiedades y es pulsando las teclas Ctrl+1.
De igual manera, podemos abrir la ventana de propiedades, seleccionando cualquier objeto en el área de dibujo y presionando el botón derecho seleccionar “Propiedades” en el menú flotante que aparecerá. Al activar la ventana se presentará lo siguiente (clic para agrandar):

La ventana de propiedades, una que vez seleccionamos un objeto, nos permite observar y corregir sus propiedades particulares. Esta ventana puede estar flotante, también se puede ocultar automáticamente cuando el cursor esté fuera del área ocupada por ella o podrá aferrarse a unos de los bordes de la ventana del programa. La utilización de ella, en cualquiera de los modos referidos, dependerá de lo conveniente que la consideremos para nuestro trabajo.
Nota: Cuando se selecciona más de un objeto, las propiedades que se presentan en la ventana de propiedades corresponde a las más comunes de éstos. Una propiedad común a todos los objetos de AUTOCAD es, por ejemplo el color. También es importante enfatizar que hay propiedades que no se pueden modificar y por lo tanto aparecen inactivas en la ventana.
Para cambiar valores en la ventana de propiedades selecciona la propiedad deseada y podrás tener dos opciones:
- Incluir el nuevo valor para la propiedad desde el teclado. Este es el caso de la modificación de alguno de los valores de las coordenadas de uno de los puntos que forman a una Línea, según se muestra en la figura siguiente. Se puede evidenciar que en el extremo de la fila aparece un icono con una flecha; al pulsarlo podemos modificar el valor seleccionando desde el área de dibujo.

- Selecciona el nuevo valor para la propiedad desde una lista desplegable, como es el caso de la modificación del color de un objeto:

Y para finalizar podemos ver que en la parte superior de la ventana de propiedades hay tres botones que nos permitirán facilitar el proceso de selección de objetos en el área de dibujo, según referimos a con
A continuación:
Botón para alternar el valor de la variable del sistema PICKADD. Este permite cambiar la forma en la que se selecciona el objeto en el área del dibujo. Cuando el botón aparece como se presenta en la figura de abajo, la añadidura de los objetos a una selección se realiza de manera constante de manera que van siendo seleccionados en el dibujo.

Cuando se pulsa el botón y aparece un “1”, los objetos son seleccionados uno a la vez, es decir, al seleccionar un nuevo objeto, el objeto anterior deja de estarlo.
Botón para Designar Objetos. Permite seleccionar el objeto para ser corregido en la ventana de propiedades. Su ventaja consiste en que con esta opción podemos utilizar las formas de selección como Último y Borde.

Botón de Selección Rápida. Abre el diálogo para la selección de objetos de acuerdo a una serie de principios de búsqueda, como por ejemplo: seleccionar todos los objetos que tengan determinado color o los objetos que tengan cierto valor de coordenada X.

Tipos de línea
Trazos y diferentes tipos de línea discontinuas se atribuyen en el grupo de propiedades.
Primero se debe cargar un tipo de línea antes de asignarlo.
En la lista se despliegan varios de tipos de línea, se debe hacer clic en Otro.
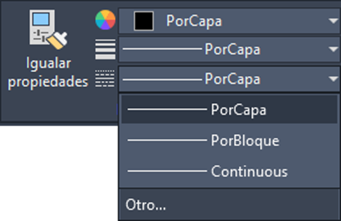
Esta acción presenta el cuadro de diálogo administrador de tipos de líneas.
A continuación se debe hacer lo siguiente:
- Haz clic en Cargar. Selecciona uno o más tipos de líneas, las que desees usar. Observar que los tipos de línea de trazos (discontinuos) se muestran en varios tamaños predeterminados.
- Haz clic en Mostrar/Ocultar detalles para mostrar parámetros adicionales.
- Especifica otro «factor de escala global» para todos los tipos de líneas: entre mayor sea el valor, más largos serán los trazos y los espacios.
Haz clic en Aceptar.

Al cargarse los tipos de líneas que quieran de utilizar, se puede seleccionar cualquier objeto y especificar un tipo de línea en el grupo propiedades o en la ventana propiedades. También, puede detallar un tipo de línea por defecto para cualquier capa en el administrador de propiedades de capa.
Grosor de línea
La propiedad del grosor de las líneas proporciona un método para presentar diversos grosores, todos distintos para los objetos seleccionados. El grosor de las líneas permanece siempre, independientemente de la escala de la vista. En una presentación, los grosores de línea siempre se presentan e imprimen en unidades reales.
También se pueden asignar grosores de líneas en el grupo propiedades.

Puedes dejar el grosor de línea en PORCAPA o puede establecer un valor que sustituya al grosor de la línea de la capa. En ciertos casos, las vistas preliminares de grosores de líneas muestran la misma apariencia debido a que se presentan con anchuras en píxeles muy parecidas a un monitor. Sin embargo, se imprimirán con el grosor correcto.
Consejo: Normalmente, se recomienda dejar los grosores de las líneas inactivos al momento de trabajar. Los grosores de las líneas anchas pueden enmascarar objetos cercanos al usar referencias a objetos. Es posible que desees desactivarlos para efectuar una comprobación antes de imprimir.
Para tener control sobre la visualización de los grosores de las líneas, se debe hacer clic en el botón “para grosor de línea” en la parte de abajo de la lista de grosores de línea. En el cuadro de diálogo “parámetros de grosor de línea”, puedes escoger si desea mostrar u ocultar grosores de líneas.
Indistintamente de la opción que se puede visualizar y seleccionada, los grosores de las líneas siempre se imprimirán con la escala correcta.
Necesita ayuda con tu PFG de arquitectura encuentra más información aquí