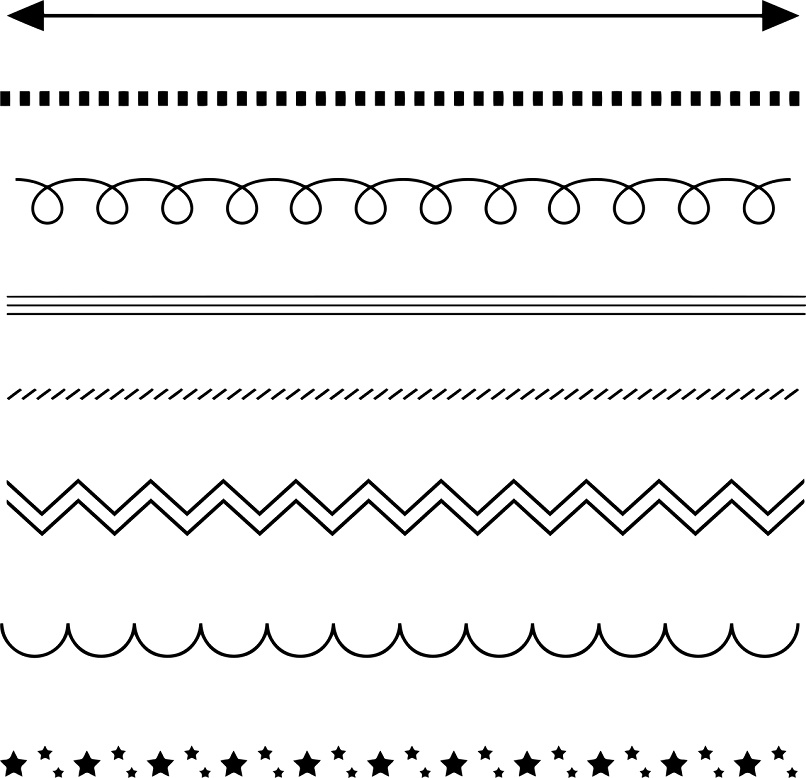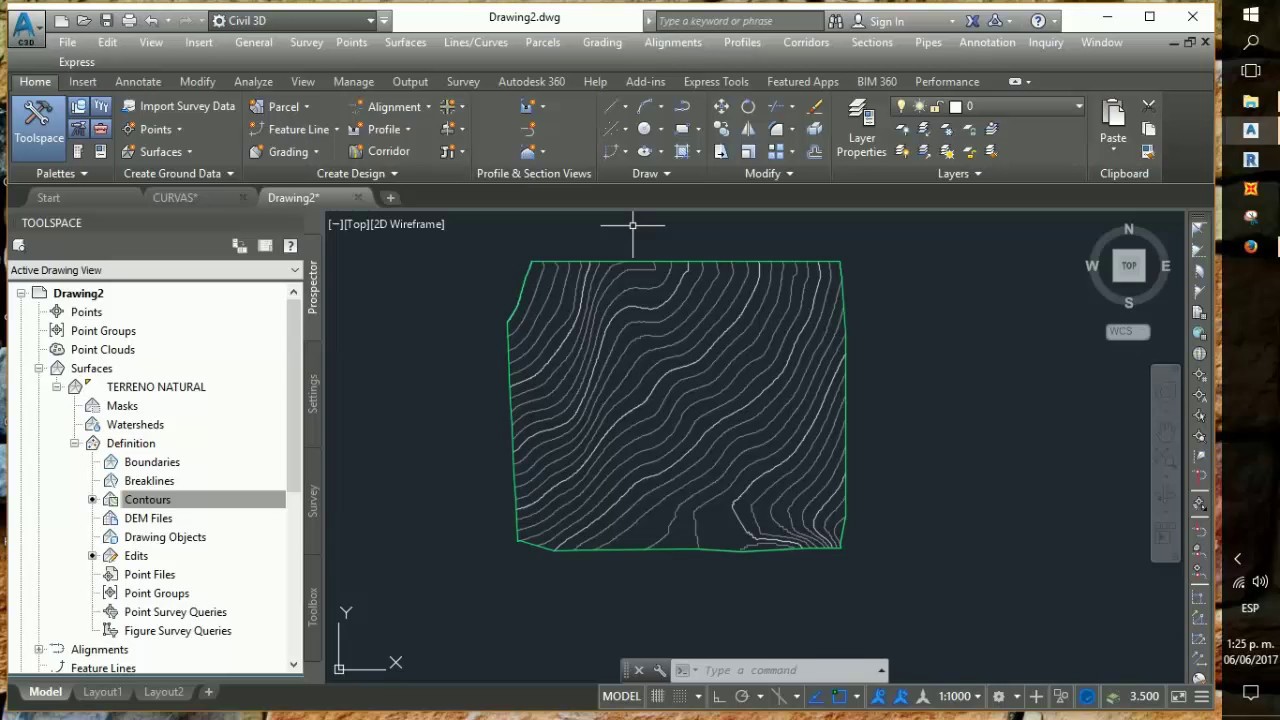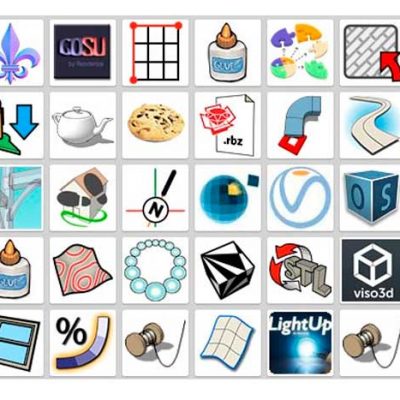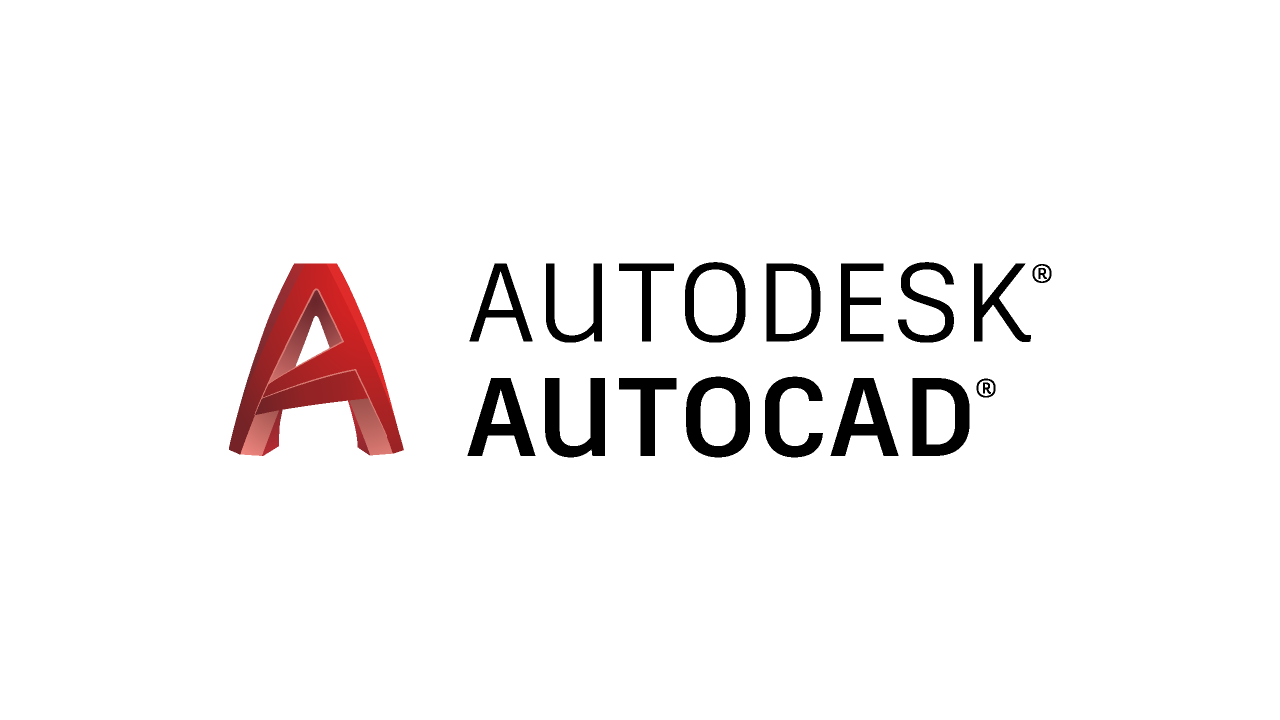Contenido
¿Qué es una línea en CAD?
Una línea es un trazo que se marca sobre la hoja del programa para que con la unión de varias lineas nuevas se pueda ir formando un dibujo.
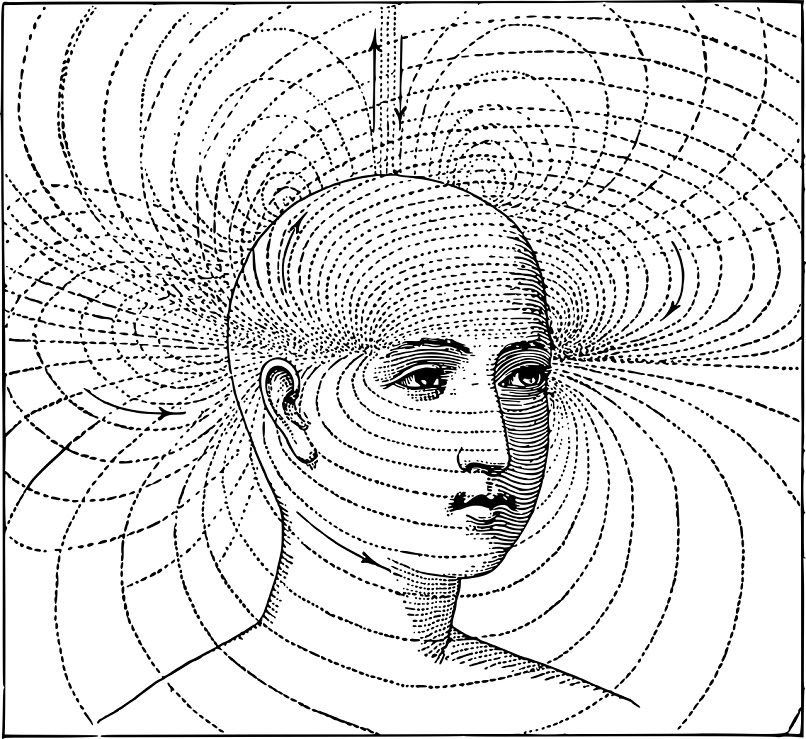
Tipos de Líneas
En AutoCAD solo existen líneas simples o continuas, pero tienes la posibilidad de modificarlas a tu gusto para crear un patrón de línea y cargarlas al sistema para utilizarla.
Como crear tipos de Lineas
En el archivo donde desea trabajar dentro del programa AutoCAD coloque el cursor del mouse sobre el cuadro blanco en la parte inferior de la interfaz y haga clic para activarlo.
A continuación escriba «linetype» y teclea ‘Enter’, luego escribe «bylayer» y ‘Enter’ nuevamente; esto para llamar el comando tipo de linea y luego asignar la propiedad por capa. Seguidamente, escribe la letra ‘C’ y pulsa ‘Enter’.
Procede a asignar el nombre al tipo de linea con al menos 47 caracteres y presiona ‘Enter’ y luego ‘Append’ para añadir. Especifique las propiedades de la línea como el intervalo de 0,10 unidades y luego cree un guion de 0,20 unidades y finalice con un punto al escribir «o», presiona «Enter» para finalizar el proceso.
Carga de tipos de línea
Si quieres utilizar diferentes tipos de lineas deberás de cargarlos primeramente en el dibujo con el administrador de tipos de linea en AutoCAD; para el caso de tipos de lineas con frecuencias se cargaran en un dibujo de plantilla.
Los tipos de linea se guarda en un archivo LIN y al cargar un tipo de linea debes seleccionar el archivo de definición y un tipo de línea es especifico de los dos que existe (acad.line para unidades imperiales y acadiso.line para unidades métricas).
Establecer tipo de línea para los nuevos objetos
Si estás dibujando y produciendo objetos, estos usaran el tipo de linea que esté seleccionado al momento, y para cambiarlo, en caso de que quieras emplear otro; solo debes de ir a la ficha de inicio>grupo de propiedades>lista desplegable ‘Tipo de linea’>buscar.
Establecer la escala de tipo de línea para los nuevos objetos
La escala es una medida de diferente tamaño para representar distancias entre dos puntos. Por lo tanto, tiene gran importancia dentro de los tipos de linea para dibujar nuevos objetos, tal que, con dicho se controla el tamaño y espaciado de las repeticiones del patrón de tipo de linea por cada pieza de dibujo.
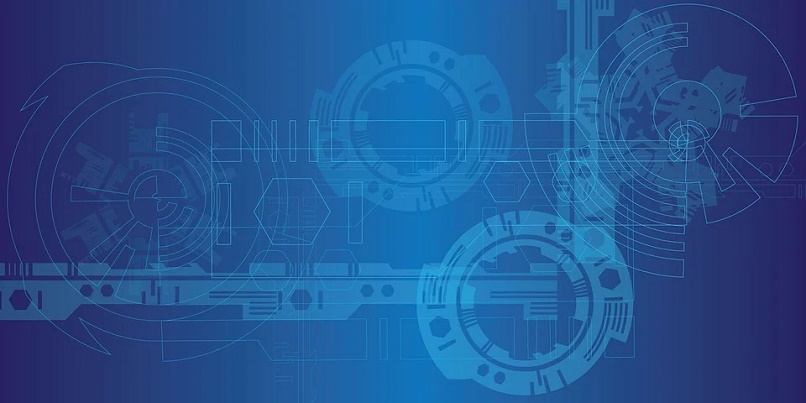
Cambio de la escala de tipo de línea de los objetos seleccionados
Haga clic para seleccionar los objetos y luego presione el botón derecho del mouse en un área del dibujo y en el menu que se visualice elija ‘Propiedades en el menu contextual’, alli, en la paleta de propiedades haga clic en ‘Escala de tipos de linea’ e introduce el valor nuevo.
Cambio de la escala de tipo de línea de todos los objetos
Para cambiar la escala de tipo de linea de todos los objetos en general, haga clic en la ficha Inicio>grupo Propiedades> lista desplegable Tipo de línea>Buscar>Otro>Administrador de tipos de línea>Mostrar detalles, y a continuación escriba el valor en una escala de tipo global para que sea multiplicada con la escala de linea actual y obtener así una nueva.
Comando Line (Linea)
Este es el primer y más usado comando dentro de AutoCAD, ya que, permite dibujar segmentos de líneas cortas entre dos ubicaciones sobre dos puntos marcados dentro del área del dibujo; estos puntos pueden ser ingresados mediantes coordenadas (X,Y) o ingresando distancias y ángulos.
¿Cómo llamar al comando Line?
Existes tres formas de poder llamar el comando de línea, desde su icono en la barra de herramientas, accediendo al menú Draw o tecleando ‘L’ + Enter.
Ahora bien, defina el punto inicial de la línea haciendo clic en la ubicación del punto o introduciendo coordenadas en el plano. Si se presiona enter para establecer una nueva linea en el comando line, esta comenzara en el punto final de la última linea, arco o polilinea.
A continuación, especifique el punto final del segmento de la linea mediante referencia polar o introduciendo valores de distancia. Por otra parte, para introducir una coordenada específica puedes hacerlo mediante la entrada dinámica (si esta esta activada), escriba el signo de almohadilla o numeral (#) y de forma inmediata introduzca el valor de la coordenada X y escriba una coma (,) para separar y introduce el valor de la coordenada Y.
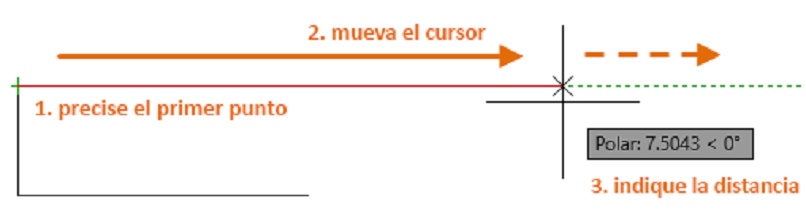
Por ejemplo, #5.0,7.45; Ahora, si la entrada dinámica está desactivada, puedes hacerlo de la misma manera sin introducir el signo de almohadilla, es decir, 5.0,7.45. Para activar o desactivar la entrada dinámica, pulsé la tecla F12 para que de esta manera si se encuentra activada las coordenadas utilizaran las relativas por defecto, y si esta desactivada, se utilizaran las absolutas por defecto.
Para utilizar la coordenada relativa debe especificar la distancia y dirección de la coordenada anterior; para ello, si la entrada dinámica esta activa escriba el valor de X separado por una coma y luego el valor de Y (5.0,7.45), ahora, si se encuentra desactivada deberá introducir los valores con anticipo de un signo de arroba (@); ejemplo, @5.0,7.45.