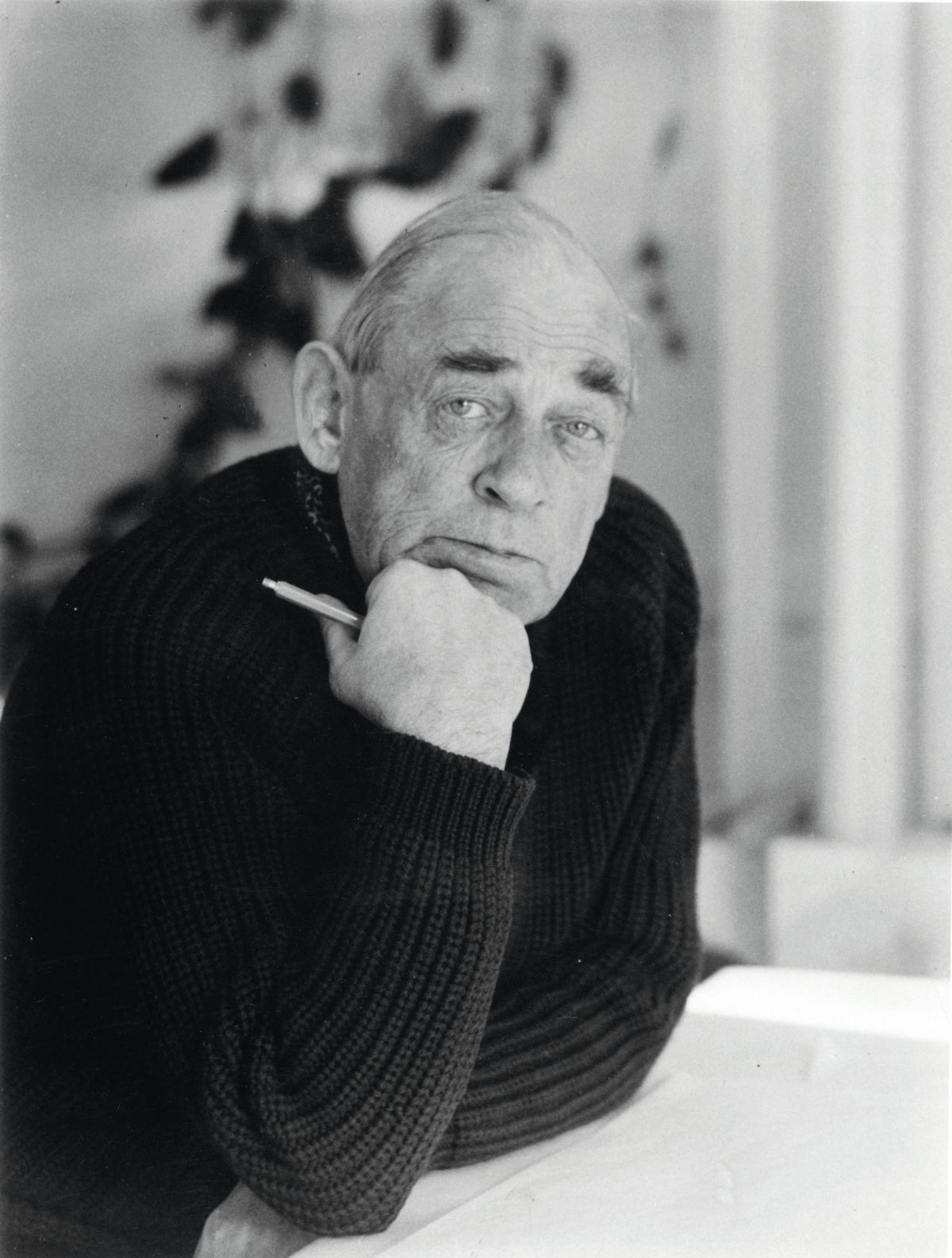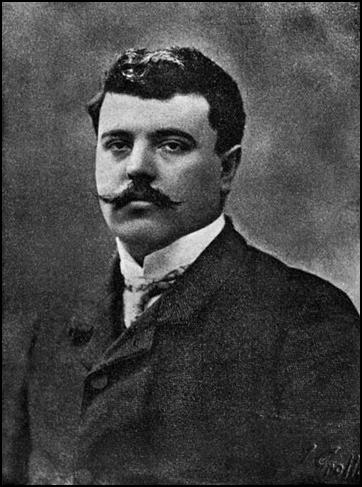Hay algunas cosas que podemos hacer para mejorar la optimización de trabajo en lumion . Esto es algo directamente conectado a la estación de trabajo que tenemos o, en otras palabras, si nuestra estación de trabajo o sistema es lo suficientemente potente, quizás nunca sentiremos la necesidad de seguir algunas de las sugerencias mencionadas aquí.
Contenido
Configurar la calidad del editor para la
Para configurar la calidad que vemos mientras trabajamos en Build, Photo y Movie modo, necesitamos abrir el menú Configuración. Como se menciona en este artículo, la configuración El botón se encuentra en el lado derecho.
Cuando hacemos clic en el botón, la Configuración aparece el menú, y para esta sección, centraremos nuestra atención en solo algunas configuraciones, recuerda que podemos usar nuestras propias texturas dentro de Lumion y que son importado con el modelo 3D, pero el tamaño de la textura influye en el tiempo que Lumion toma para renderizar la imagen.
Los botones de Configuración son los siguientes:
- El primer botón ( 1 ) limita todos los tamaños de textura a 512 x 512 píxeles y ahorra un poco de Memoria para escenas grandes o tarjetas gráficas de gama baja.
- El segundo botón ( 2 ), en la captura de pantalla anterior, ya estaba cubierto en este curso, pero volvamos a visitarlo. Cuando hagamos clic en este botón, mejoraremos la velocidad de Lumion eliminando o agregando niveles de detalle al terreno.
El atajo para esta configuración es F7 .
- El tercer botón ( 3 ) es uno que afecta a los árboles y cuando activamos esta configuración, todos los árboles en el modo Construir se renderizan con calidad y detalle completos.
La otra cara de la moneda es que incluso si el árbol está lejos de la cámara, Lumion seguirá renderizando el árbol con la máxima calidad. Incluso si tenemos un poderoso estación de trabajo, no es malo tener esta función desactivada. El atajo para este ajuste es F9 .
Luego, tenemos la configuración de Calidad del editor que le permite definir la calidad del 3D. modelos, sombras y materiales en el modo Construir . Podemos usar este menú aquí para que seleccione el nivel de calidad, pero es mejor utilizar los siguientes atajos:
- F1 (para baja calidad): con esto, tenemos la calidad más baja posible, que no es tan malo. No tenemos sombras en la escena; materiales como el agua y el vidrio no se procesan correctamente en la ventana gráfica.
- F2 (para calidad media): aquí comenzamos a tener algunas sombras ásperas y más detalles sobre los modelos 3D.
- F3 (para alta calidad): la calidad de la sombra comienza a mejorar y la misma sucede con los materiales en particular el agua y el vidrio.
- F4 (para una calidad muy alta): con este ajuste, tenemos la mayor calidad posible.
Optimización de trabajo en lumion usando las capas de Lumion
Las capas son una característica esencial que se encuentra en casi todas las aplicaciones 3D. La razón por la cual Las capas son tan útiles en Lumion es porque podemos organizar nuestra escena, animarlas con algunos efectos de capa especiales, y úselos para mejorar la velocidad de Lumion.
ventana gráfica. Si miramos a la esquina superior derecha del modo Construir , veremos algo
¿Por qué usar capas?
El número resaltado en la imagen anterior representa los fotogramas por segundo que es renderizado por Lumion. En la imagen del lado izquierdo, las capas con árboles, plantas y se activó contenido adicional y los fotogramas por segundo fueron 20, lo que no es demasiado. Sin embargo, cuando se apagaron, en el lado derecho, vemos los fotogramas por segundo pasando de 20 a 74.
Con fotogramas por segundo, cuanto mayor es el valor, más rápido la ventana de Lumion será, y el control que tenemos sobre la escena aumenta drásticamente. Por lo tanto, podemos ver que vale la pena hacer un buen uso de las capas, pero es posible que preguntándose: ¿dónde está este menú después de todo?
¿Dónde está el menú Capas?
El menú Capas es un menú peculiar porque solo estará disponible si estamos trabajando con el menú Importar o Objetos . Haga clic en Importar o en Objetos.
Menú y el cambio es muy sutil, pero en la esquina superior izquierda un pequeño rectángulo con aparece un número y si colocamos el ratón sobre el rectángulo, las famosas Capas aparece el menú, al importar un modelo 3D o agregar un objeto de la biblioteca de Lumion, por defecto usaremos la Capa 1, como se muestra en la captura de pantalla anterior. Ahora es el mejor momento.
Cómo funcionan las capas en Lumion
Como se mencionó, por defecto cuando importamos un modelo 3D o agregamos un objeto, la capa.
La capa por defecto es la Capa 1 , pero podemos cambiar el nombre de la capa, agregar una nueva capa y ocultar capas. ¿Cómo? Podemos agregar hasta 20 capas, por lo que no hay excusa para no usar esta fantástica característica. Primero debemos seleccionar una capa y luego agregar el modelo 3D en el orden en que se selecciona el modelo colocado dentro de la capa.
Sin embargo, digamos que lo olvidamos por completo y necesitamos mover algunos modelos 3D a la capa correcta. ¿Cómo podemos hacer eso? Primeramente, tendremos que seleccionar el modelo 3D y la forma más sencilla es manteniendo presionada la tecla Ctrl y haciendo clic y arrastrando con el botón izquierdo del mouse para dibujar un rectángulo de selección alrededor del modelo 3D. Luego, seleccionaremos la capa correcta y haremos clic en el botón Mover. Selección al botón de capa.
Resumen
Este fue un gran capítulo, pero con suerte proporcionó una buena base para crear su primera escena en Lumion. No solo hemos visto cómo crear una escena, sino también la ventaja de utilizar las nueve escenas disponibles que funcionan como una plantilla.
Después de crear nuestra primera escena, analizamos algunas de las ventajas de usar un proxy para probar y configurar por el terreno. Y para el terreno, cubrimos varias opciones; cada una con sus buenos puntos y cómo encajan en cada tipo de proyecto. Un mapa de altura, cuando está bien aplicado, puede crear un resultado fantástico y creíble.
Nuestras secciones finales nos ayudaron a comprender cómo podemos sacar lo mejor de la calidad configuraciones disponibles y cómo las capas son un aspecto clave para ayudar a tener un flujo de trabajo fluido.