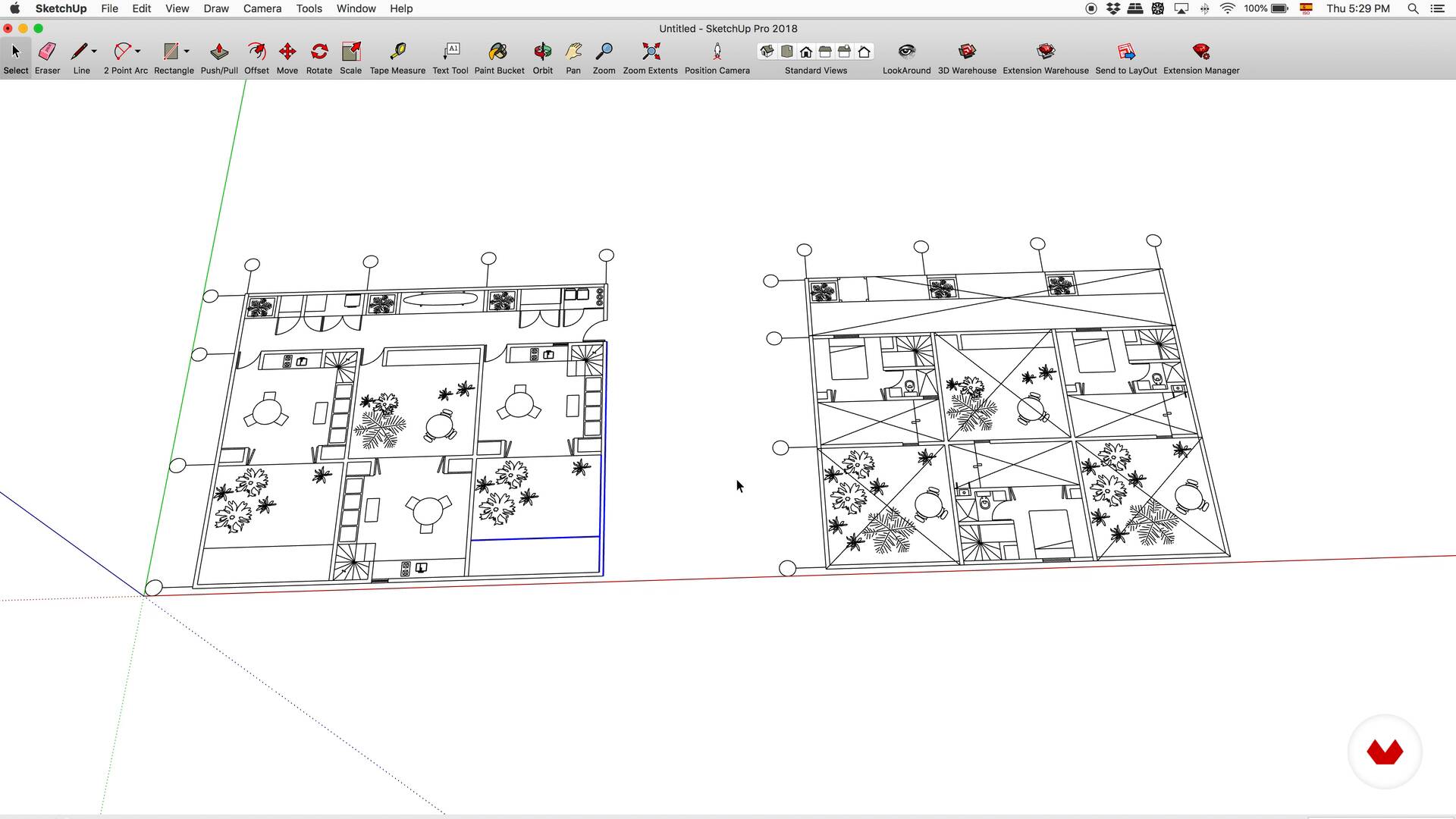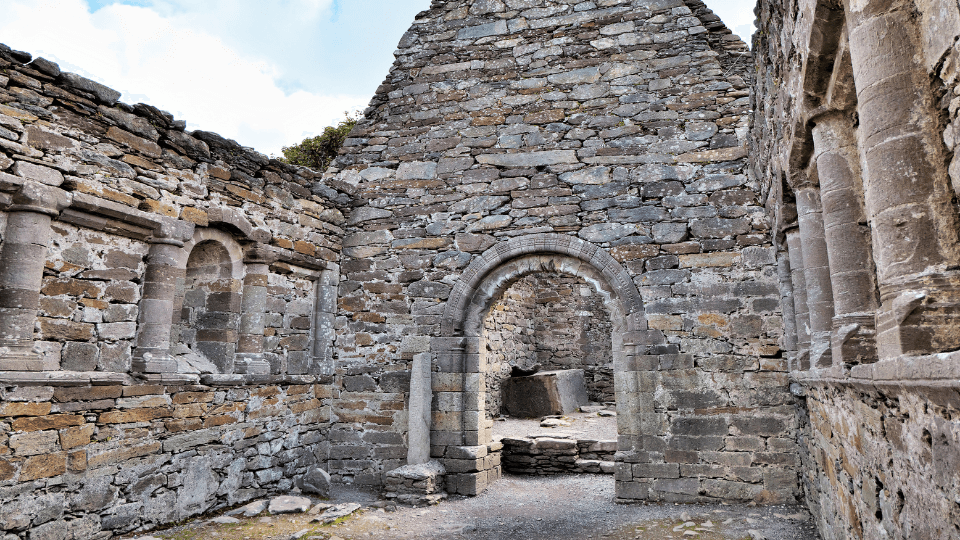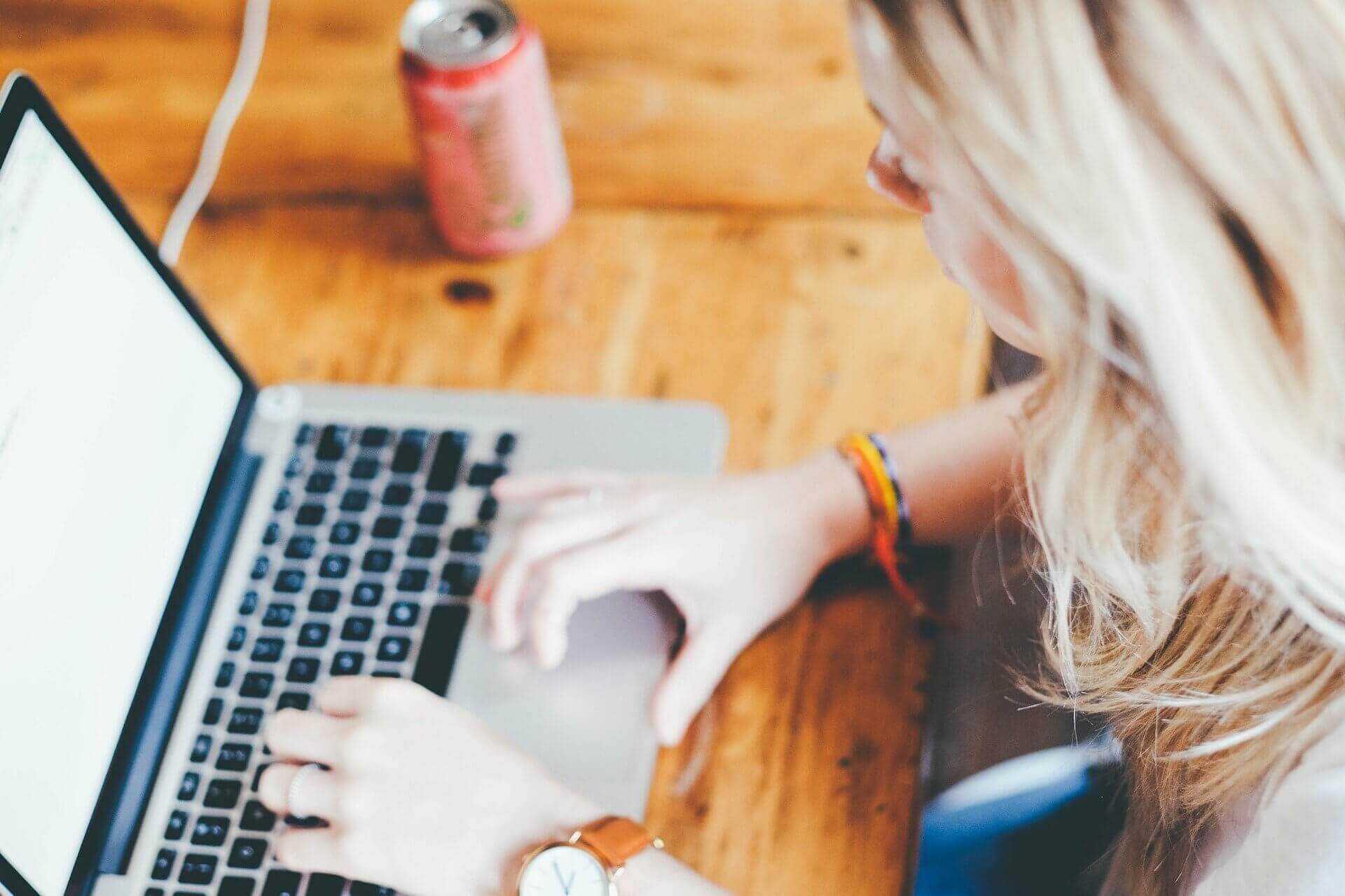En este artículo le hablaremos sobre los diferentes métodos de importaciones en sketchup y cómo sacar mayor provecho a esta herramienta que nos permite importar en 2d y 3d de diferentes maneras.
Contenido
Importaciones en Sketchup
Para importar un archivo gráfico 2D:
- Seleccione el elemento de menú Archivo> Importar del menú Archivo. Se muestra el cuadro de diálogo Abrir.
- Seleccione el tipo de archivo a importar de la lista desplegable Archivos de tipo.
- Busque el archivo que desea importar.
- Haga clic en Aceptar para importar el archivo. La imagen aparecerá en el área de dibujo. Tu cursor, que será una flecha, estará anclada a una de las esquinas de la imagen.
- Haga clic en cualquier lugar del área de dibujo para anclar el punto de la imagen que sostiene el cursor.
- Arrastre el mouse lejos del punto de anclaje para aumentar el tamaño de la imagen.
- Haga clic nuevamente para terminar de colocar su imagen.
Importación de gráficos 2D como texturas
Para importar un archivo gráfico 2D como textura:
- Seleccione el elemento de menú Archivo> Importar del menú Archivo. Se muestra el cuadro de diálogo Importar.
- Seleccione el tipo de archivo a importar de la lista desplegable Archivos de tipo.
- Busque el archivo que desea importar.
- Haga clic en la casilla de verificación Usar como textura si desea que su imagen se use como textura
importar (esto requerirá que pintes la imagen en una superficie existente). Ver lo siguiente
Sección Importación de gráficos 2D como texturas para obtener información adicional.
- Haga clic en Aceptar para importar el archivo. La imagen aparecerá en el área de dibujo. Tu cursor, que será el cubo de pintura, estará anclado a una de las esquinas de la imagen. El cursor solo aparece cuando la imagen está sobre una superficie donde se puede pintar.
- Haga clic en una superficie para anclar el punto de la imagen que sostiene el cursor.
- Arrastre el mouse lejos del punto de anclaje para aumentar el tamaño de la imagen en la cara.
- Haga clic de nuevo para pintar su imagen en la cara. La imagen se repetirá, si es necesario, para llenar el toda la cara. Aparece una miniatura de la imagen en la sección En modelo del Explorador de materiales para indicar que la imagen es una textura. Consulte la herramienta Cubo de pintura para obtener información adicional, información sobre cómo trabajar con texturas.
Importación de modelos 3D (DWG / DXF)
SketchUp le permite importar modelos 3D, como archivos CAD DWG y DXF, para colocarlos
dentro de su modelo. Importar un archivo usando el elemento de menú Importar en el menú Archivo.
Importación de archivos DWG / DXF
Para importar un archivo de modelo 3D:
- Seleccione el elemento de menú Archivo> Importar del menú Archivo. Se muestra el cuadro de diálogo Abrir.
- Seleccione el tipo de archivo a importar de la lista desplegable Archivos de tipo.
- (opcional) Haga clic en el botón Opciones para modificar las opciones de importación, como unidades, para el archivo entrante. Consulte la siguiente sección Opciones de importación para obtener más información.
- Haga clic en Aceptar para importar el archivo. Aparecerá el cuadro de diálogo Importar resultados que contiene detalles de el modelo importado.
- Haga clic en Aceptar en el cuadro de diálogo Importar resultados. El modelo aparecerá en el área de dibujo en la origen.
Elementos CAD compatibles
SketchUp debe traducir los elementos de un archivo CAD en entidades de SketchUp cuando importar un archivo CAD. Los elementos CAD compatibles incluyen líneas, arcos, círculos, polilíneas, caras, entidades con espesor, caras 3D y bloques anidados.
También se admiten capas CAD SketchUp no es compatible con regiones de AutoCAD, XREF, rayado, dimensiones, texto y objetos ADT o ARX patentados. Estos elementos CAD se ignorarán en la importación.
Puede cambiar cualquier elemento no compatible en elementos de dibujo CAD primitivos, dentro de su aplicación CAD, si necesita importar estos elementos a SketchUp. Por ejemplo tu puede explotar paredes y extrusiones de ADT en Autodesk Architectural Desktop para que se importen como caras en SketchUp.
Es posible que algunos elementos deban explotarse varias veces en su Paquete CAD para ser traducido a entidades de SketchUp.
Reducir el tamaño del archivo de importación
Intente mantener el tamaño de los archivos importados al mínimo. Importar archivos CAD muy grandes puede llevarmucho tiempo porque cada elemento CAD debe analizarse y convertirse en un SketchUp entidad. Además, una vez importado, un archivo CAD complejo puede ralentizar el rendimiento de SketchUp porque las líneas y caras en SketchUp tienen mucha más «inteligencia» que sus equivalentes CAD.
Opciones de importación
Algunos archivos CAD pueden contener unidades no estándar, caras coplanares u orientadas de manera inconsistente. Puede obligar a SketchUp a analizar y reparar automáticamente estos problemas durante el proceso de importación.
Geometría
Fusionar caras coplanarias: los planos se pueden importar a SketchUp con líneas triangulares. Eliminando estas líneas manualmente pueden ser tediosas. La opción Fusionar caras de coplanar se utiliza para tener SketchUp elimina automáticamente estas líneas.Orientar caras de forma coherente: la opción Orientar caras de forma coherente se utiliza para analizar dirección de las caras importadas y orientar estas caras para que sean uniformes en dirección.
Escala
Algunos formatos CAD, como DXF, guardan datos en unidades genéricas
Unidades: seleccione el tipo de unidad utilizado en el archivo CAD original para importar geometría en el escala.
Importación de modelos 3D (3DS)
SketchUp le permite importar archivos de 3D Studio (3DS). Importar un archivo usando el menú Importar elemento en el menú Archivo.
Importación de archivos 3DS
Para importar un archivo de modelo 3DS:
- Seleccione el elemento de menú Archivo> Importar del menú Archivo. Se muestra el cuadro de diálogo Abrir.
- Seleccione el tipo de archivo a importar de la lista desplegable Archivos de tipo.
- (opcional) Haga clic en el botón Opciones para modificar las opciones de importación del archivo entrante.
Consulte la siguiente sección Opciones de importación para obtener más información.
- Haga clic en Aceptar para importar el archivo.
- Haga clic en Aceptar en el cuadro de diálogo Importar resultados. El modelo aparecerá en el área de dibujo en la origen.
- (opcional) Haga clic en la herramienta Zoom Extents para ubicar el modelo importado si no está actualmente mostrado en su área de dibujo