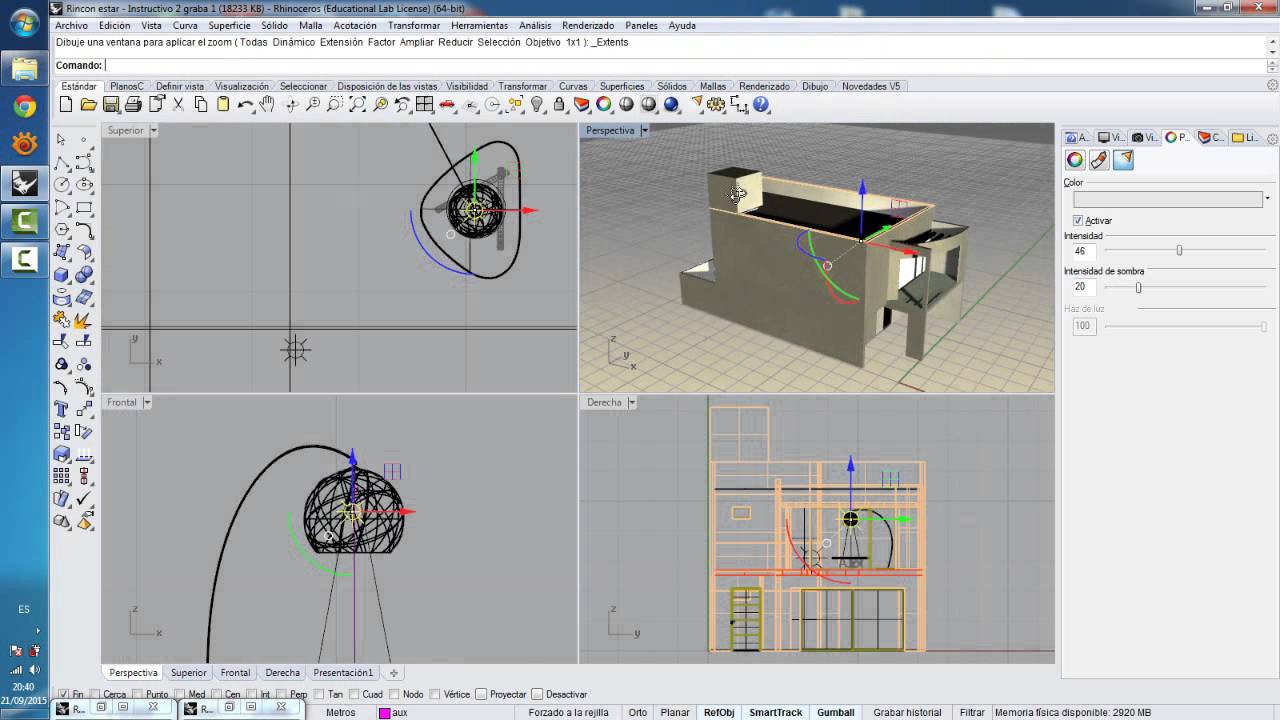A continuación te enseñaré a cómo utilizar AutoCAD 3D. En el primer paso de este tutorial de AutoCAD, aprenderás a instalar el software. Si ya tienes instalado el software, puedes pasar al Paso 3.
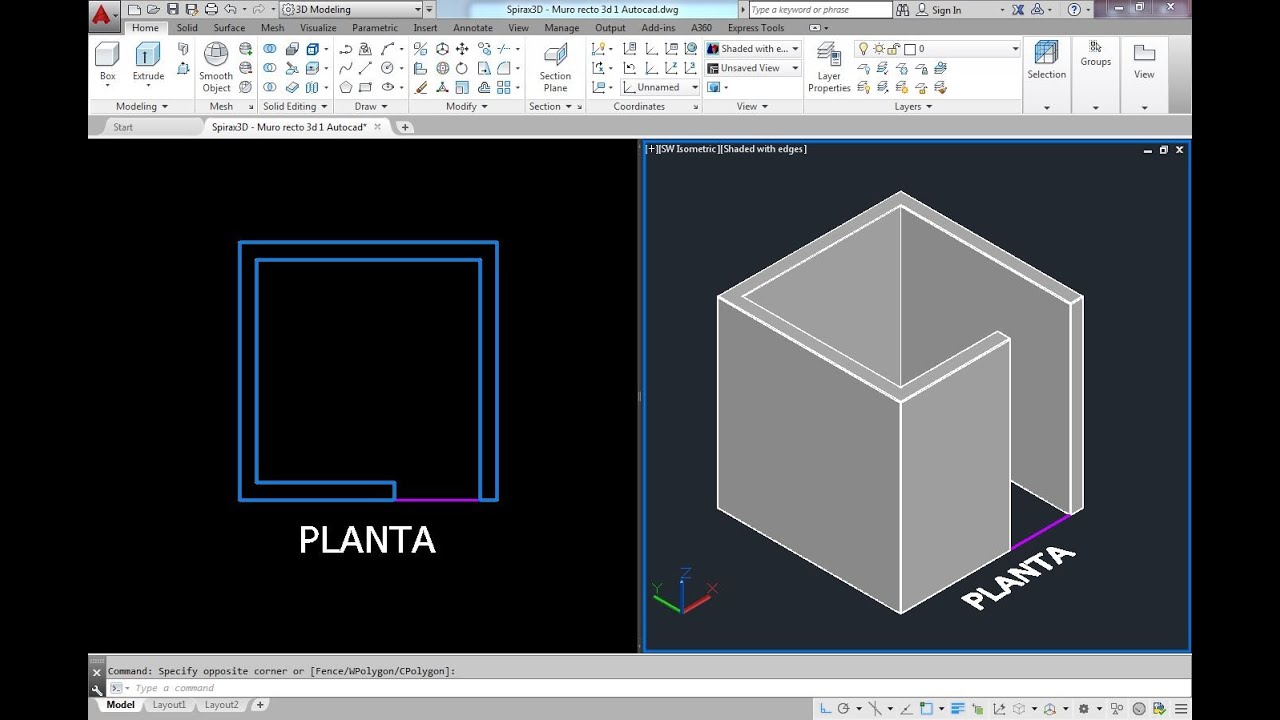
Contenido
Cómo utilizar AutoCAD 3D: Crear una cuenta de AutoDesk
AutoCAD es un software de diseño asistido por computadora desarrollado por AutoDesk Inc. Es un paquete de diseño de software profesional muy detallado que puede generar resultados sofisticados. Para utilizar el software de Autodesk, debe crear una cuenta en su sitio web.
Cómo utilizar AutoCAD 3D: Instalar el software
Después de completar el proceso de registro, debes descargar el instalador de AutoCAD. Ejecuta el archivo descargado. Esto descargará y abrirá el asistente de instalación. Si es necesario, puedes cambiar el directorio de instalación, elegir los componentes que deseas o instalar AutoCAD de inmediato. Esto iniciará la descarga de AutoCAD.
Como utilizar AutoCAD 3D: Orientación básica
En el segundo paso de este tutorial de AutoCAD, aprenderás a interactuar con el espacio de trabajo
Configurar el espacio de trabajo
Al abrir el software para este tutorial de AutoCAD, haz clic en «Comenzar a dibujar» para abrir un nuevo archivo o proyecto. Al hacer esto, se abrirá el «DrawSpace».
Al principio, debes personalizar su barra de herramientas de acción rápida y agregar un «espacio de trabajo» haciendo clic en él. Cambia ahora la nueva barra de herramientas «Redacción y anotación» a «Modelado 3D». Esto permitirá el uso de todas las herramientas de croquis y 3D que necesitas para diseñar tu primer croquis y objeto 3D.
Cómo utilizar AutoCAD 3D: Cambiar unidades en AutoCAD
Si deseas cambiar las unidades al sistema métrico al que está acostumbrado, haz clic en la gran A roja en la esquina superior izquierda. Esto abrirá el menú de AutoCAD. Selecciona «Utilidades de dibujo»> «Unidades». Cambia la escala de inserción a milímetros.
Cómo utilizar AutoCAD 3D: Explicación del espacio de trabajo
La barra de comandos
En la parte inferior del DrawSpace, encontrarás la barra de comandos (mira la imagen de arriba). Puedes ingresar los comandos simplemente escribiéndolos en la barra de comandos. Te mostrará contextualmente las opciones que tienes para el comando dado. Las letras resaltadas son accesos directos a esas opciones.
Al escribir la letra correspondiente y presionar «Enter», activará directamente la opción deseada. También verás el orden de los pasos que deberás seguir para ejecutar el comando correctamente y mostrar sugerencias.
Orientación en AutoCAD
En la esquina superior derecha de tu DrawSpace, puedes ver una brújula. Está configurado en «Vista superior» a la derecha de forma predeterminada. Coloca el cursor sobre ella y verás aparecer un pequeño símbolo de casa. Haz clic en él para ingresar a la vista isométrica. Ahora verás un sistema de coordenadas cartesianas 3D en el medio de su DrawSpace con tres ejes. El eje x está representado en rojo, el eje Y en verde y el eje Z en azul.
Entrar en la vista isométrica Establecer en vista superior.
Además, la brújula se extenderá por un cubo. Puedes hacer clic en las caras, los bordes y las esquinas del cubo para entrar a la vista deseada. Para desplazar el DrawSpace, haz clic en el símbolo «Mano» o muévete manteniendo presionada la rueda del ratón. Si deseas orbitar tu DrawSpace, haz clic en «Órbita» en la barra de herramientas de la derecha. Haz clic y mantén presionado el DrawSpace para rotar alrededor del centro del sistema de coordenadas moviendo el ratón. También puedes hacerlo manteniendo presionada la tecla «Shift» y la rueda del ratón. Si deseas orbitar alrededor de un punto determinado, selecciona «Órbita libre» haciendo clic en la flecha de extensión.
Para realizar una panorámica del DrawSpace, haz clic en el símbolo «Mano» o muévete manteniendo presionada la rueda del ratón. Con la opción «Ampliar zoom» puedes ajustar todos los objetos y bocetos creados en su campo de visión.
Cómo utilizar AutoCAD 3D: BOCETOS 2D a 3D
Antes de profundizar en objetos tridimensionales, echemos un vistazo a los bocetos 2D que puedes hacer en AutoCAD.
Configurar el ajuste
Al dibujar con AutoCAD, puedes hacer uso de su opción Ajustar. Para habilitar Grid Snap, simplemente presiona F9 en su teclado o haz clic en habilitar en la esquina inferior derecha. Al abrir Configuración de ajuste, puedes ajustar la cuadrícula de dibujo, así como la precisión de Ajuste de cuadrícula.
Al presionar F3 o hacer clic en Object Snap, puedes activar el recorte de esquinas, líneas, puntos, puntos medios y muchos más. Edita el ajuste de objetos a sus objetivos de dibujo actuales. Si tienes problemas para introducir coordenadas o dibujar, intenta activar o desactivar el ajuste e intenta no utilizar la referencia a la cuadrícula y al objeto simultáneamente. Esta herramienta es útil para dibujar bocetos rápidamente y para evitar agujeros en su boceto.
Dibujar una línea
Para crear tu primer boceto, selecciona Vista superior con la brújula. Deshabilita Grid Snap presionando F9. Ahora escribe «línea» y presiona Entrar. Esto habilitará el comando Línea.
Con AutoCAD, simplemente puedes escribir las primeras letras de cualquier comando. El software se completará automáticamente o mostrará los comandos disponibles. Cuando hayas ingresado el comando de línea, te pedirá que especifiques el primer punto. Ahora puedes seleccionar un punto aleatorio en su DrawSpace o ingresar las coordenadas. Ingresa 0 para X-Coordinate, cambia a Y-Coordinate presionando Tab, ingresa 0 también y confirma tus coordenadas presionando Enter. Ahora has seleccionado el centro del sistema de coordenadas como Inicio.
Ahora mueve el ratón hacia el lado positivo del eje X. Ahora puedes ver cómo la entrada de coordenadas cambió a coordenadas polares. Ingresa 25 para la longitud de la línea presionando Tab puedes cambiar a la entrada angular. Intenta dibujar un cuadrado para comenzar. Cuando hayas regresado al centro, presiona Escape para finalizar el comando de línea.
Seleccionar un objeto
Para seleccionar objetos, puedes hacer clic en ellos. Anula la selección manteniendo presionada la tecla «Shift» y haciendo clic nuevamente. Selecciona varios objetos haciendo clic con el botón izquierdo y moviéndote de izquierda a derecha. Esto seleccionará todos los objetos completamente encerrados dentro del rectángulo azul. Cuando arrastres de derecha a izquierda, seleccionará todos los objetos tocados por el rectángulo verde. Haz clic nuevamente para confirmar la selección. Al hacer clic y mantener presionado el botón izquierdo del ratón, se habilitará el lazo, que le permite seleccionar una forma aleatoria.