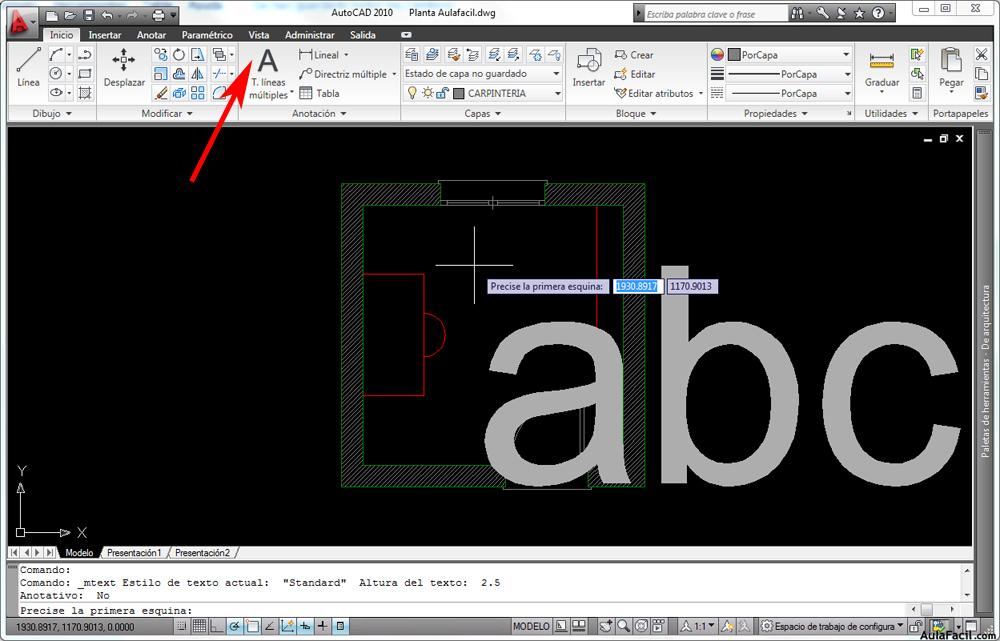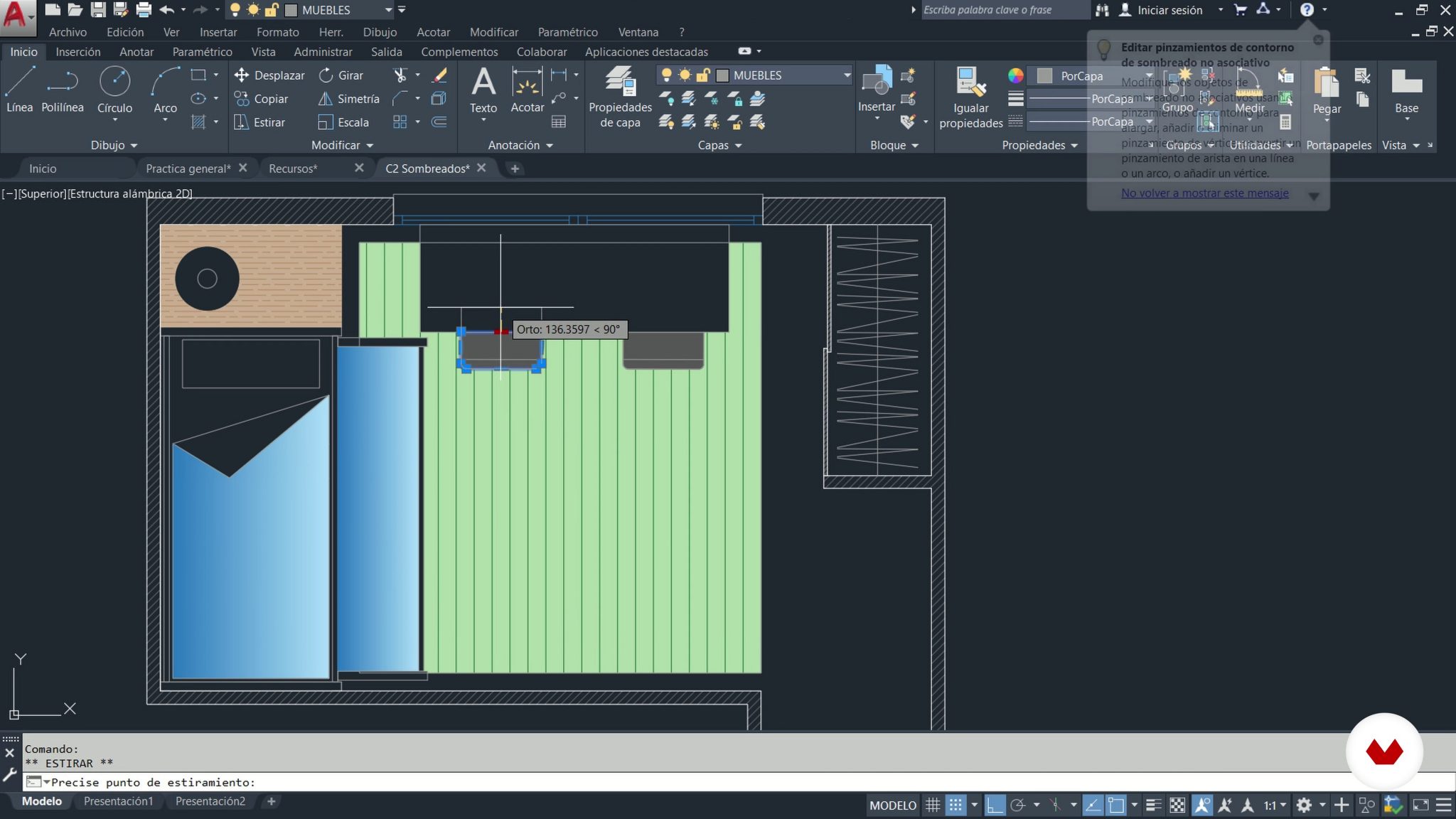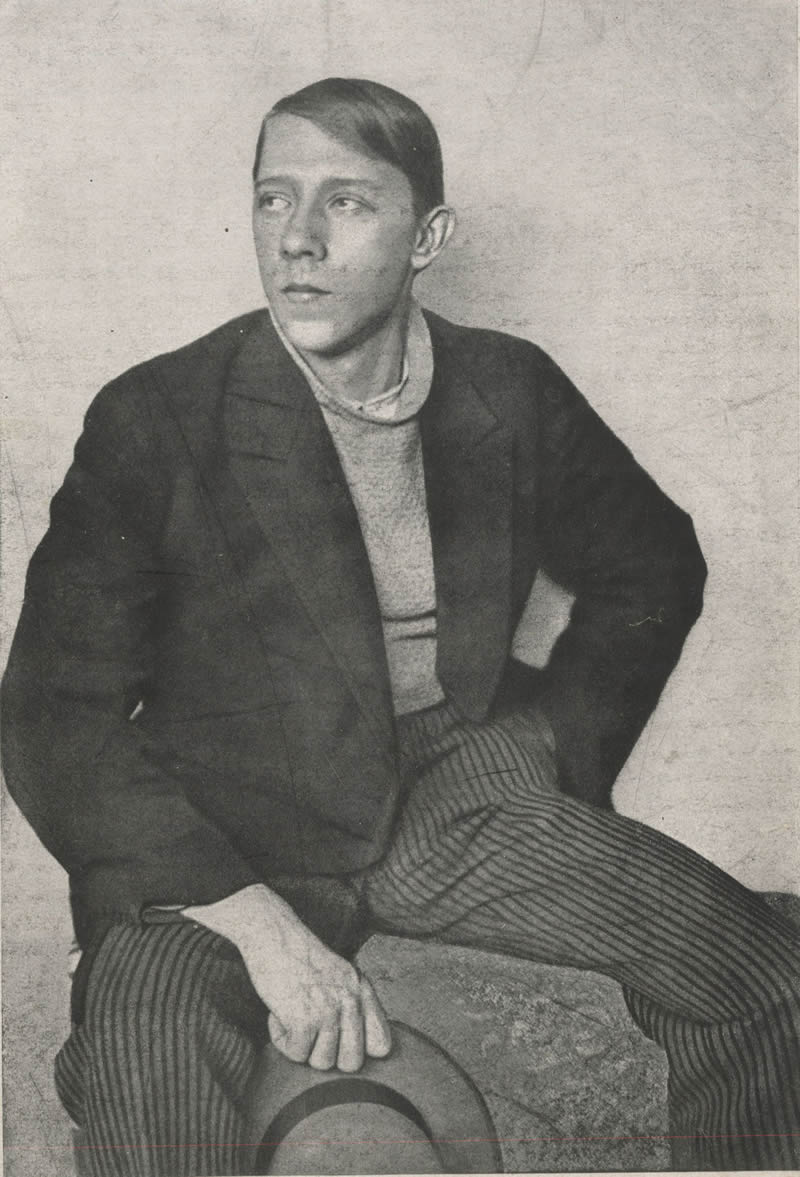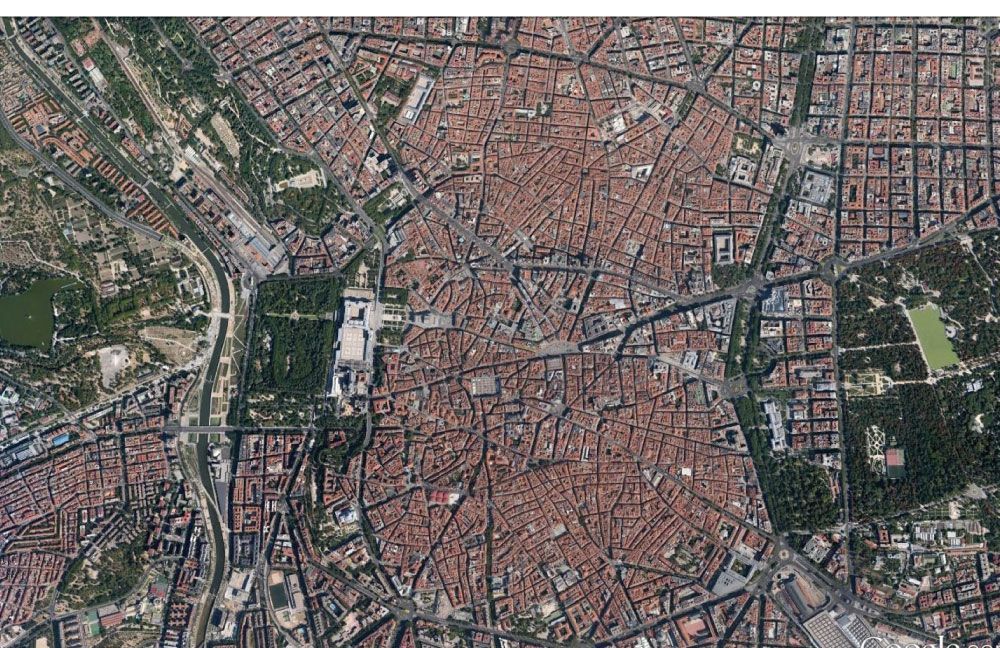Crear texto en AutoCAD es fácil. Es posible que ya haya hecho esto en el primer nivel de tutoriales, pero esta lección entrará en más detalles y explorará más opciones. Como la mayoría de las cosas en AutoCAD, hay más de una forma de hacer las cosas y la creación de texto no es una excepción. A continuación como usar textos en AutoCAD

Contenido
Dar formato a estilos de texto
Cuando inicies un dibujo nuevo y utilice la plantilla acad.dwt predeterminada, encontrarás que solo hay un estilo de texto definido. En versiones anteriores de AutoCAD, la fuente predeterminada era una fuente simple y fea «TXT.SHX», pero las versiones más recientes usarán Arial como fuente predeterminada. Esta es una fuente limpia, fácil de leer y funciona para la mayoría de situaciones.
La mayoría de los dibujos de plantillas de empresas tendrán los estilos de texto definidos. Puedes encontrar estilos de texto para texto normal, bloques de título, notas, dimensiones y otros. El número de estilos dependerá de la complejidad del dibujo. Generalmente no los cambiarás.
De vez en cuando, es posible que debas crear un nuevo estilo de texto (una definición de la apariencia del texto). Por ejemplo, la fuente que se utiliza está definida por el Estilo de texto. Para formatear el texto correctamente en AutoCAD, debes crear manualmente un nuevo estilo de texto para cada fuente y estilo de texto diferentes. Es posible editar y dar formato al texto «sobre la marcha», pero esto se considera una mala práctica y da lugar a dibujos que pueden parecer confusos, poco profesionales y difíciles de editar. Mantén tus estilos de texto organizados.
Antes de comenzar, solo agregaremos una línea de texto en un nuevo dibujo que se crea a partir del archivo de plantilla acad.dwt. Inicia el comando MTEXT y sigue la línea de comando:
Comando: MT <ENTER> MTEXT
Estilo de texto actual: «Estándar» Altura del texto: 0.2000 Anotativo: No
Especifica la primera esquina: <ELEGIR EN CUALQUIER LUGAR DE LA PANTALLA>
Especifica la esquina opuesta o [Altura / Justificar / Espaciado de línea / Rotación / Estilo / Ancho / Columnas]: <ELEGIR OTRA ESQUINA>
Esto te dará una ventana de texto, por lo que ahora puedes escribir algo en la pantalla como «TEXTO PREDETERMINADO» y luego hacer clic en cualquier lugar fuera de la ventana de texto para finalizar el comando.

Es fácil de cargar con un nuevo estilo para todo tu texto. He aquí cómo hacerlo. Escribe ST y aparecerá este cuadro de diálogo.
Selecciona el botón Nuevo … y escriba un nombre para tu nuevo estilo de texto y presiona Aceptar.
Con tu nuevo estilo seleccionado, haz clic en la lista desplegable Nombre de fuente y selecciona Times New Roman como nueva fuente. En Estilo de fuente, selecciona Negrita. Este estilo será notablemente diferente de la fuente Arial predeterminada. Opcionalmente, puedes establecer el factor de ancho en .8, lo que te permite ajustar el texto en espacios más estrechos con un ancho del 80%.
IMPORTANTE: NO cambiar la altura en este cuadro de diálogo a menos que realmente sepas por qué lo estás haciendo. Si estableces una altura aquí, AutoCAD no podrá escalar para usos como el dimensionamiento, en otras palabras, se fija a la altura que estableciste. El texto anotativo es una característica nueva de AutoCAD. Esto se tratará en un tutorial posterior.
Utiliza el comando MTEXT para crear texto con su nuevo estilo. Asegúrate de haber presionado el botón «Establecer actual» cuando lo creaste.
Ahora deberías ver dos estilos diferentes de texto en su dibujo: el estilo de texto ‘Estándar’ original (Arial) y tu nuevo estilo ‘Personalizado’ (Times New Roman – Negrita).
Agregar texto a un dibujo
Por supuesto, existen algunas formas de ingresar texto en AutoCAD. Para texto simple de una línea, usa el comando TEXT. Se necesitan algunos parámetros para agregar texto, pero si sigues la línea de comando, es bastante fácil.
Comando: TEXTO
Estilo de texto actual: «Anotativo-Personalizado» Altura del texto: 0.2000 Anotativo: Sí Justificar: Izquierda
Especifica el punto de inicio del texto o [Justificar / Estilo]: <PICK>
Especifica la altura del papel <0.2000>: <ENTER>
Especifica el ángulo de rotación de texto <0>: <ENTER>> ESCRIBE TU TEXTO>
Ahora deberías tener una línea de texto en tu dibujo. El texto de una sola línea creado por el comando TEXTO es un objeto diferente al texto de varias líneas (MTEXT) que creaste anteriormente. Es más difícil de formatear y no se le puede agregar una segunda línea. En la mayoría de los casos, en estos días, MTEXT es la forma preferida de agregar texto.
Inicia el comando MTEXT y selecciona las dos esquinas de la ventana de texto. Detente y echa un vistazo a la cinta y mira qué opciones tienes (estas no están disponibles cuando crea texto de una sola línea).

Notarás dos áreas distintas que se muestran aquí. A la izquierda tienes un botón que muestra cada uno de los estilos de texto que están definidos en tu dibujo. En la otra área delineada en rojo hay algunas configuraciones que puedes elegir que anularán las configuraciones que creaste en tus estilos de texto. Como regla general, te recomiendo que no adquieras el hábito de anular tus estilos. Es mucho más fácil modificar un estilo que buscar y cambiar todas las modificaciones únicas que has realizado en un dibujo.
También verás que hay una sección de justificación. Prueba algunas de estas configuraciones en tu texto para ver cómo funcionan. El medio a la izquierda, por ejemplo, justificará las líneas de texto a la mitad de un párrafo en el lado izquierdo. Otra sección muy útil es la lista desplegable ‘Símbolos’ que te permite agregar fácilmente símbolos para ‘Línea central’, ‘Ángulo’ y otros términos de dibujo.
Existe una forma sencilla de cambiar el texto existente a un estilo diferente. Primero, selecciona el texto, luego ve al menú Estilo de texto (Inicio> Anotación> Estilo de texto) y selecciona el estilo que desees de la lista desplegable (a continuación) y el texto cambiará automáticamente.
Un texto claro y de aspecto profesional es esencial en cualquier dibujo CAD. Practica con diferentes estilos hasta que te sientas cómodo con estos conceptos.
Cómo usar textos en AutoCAD