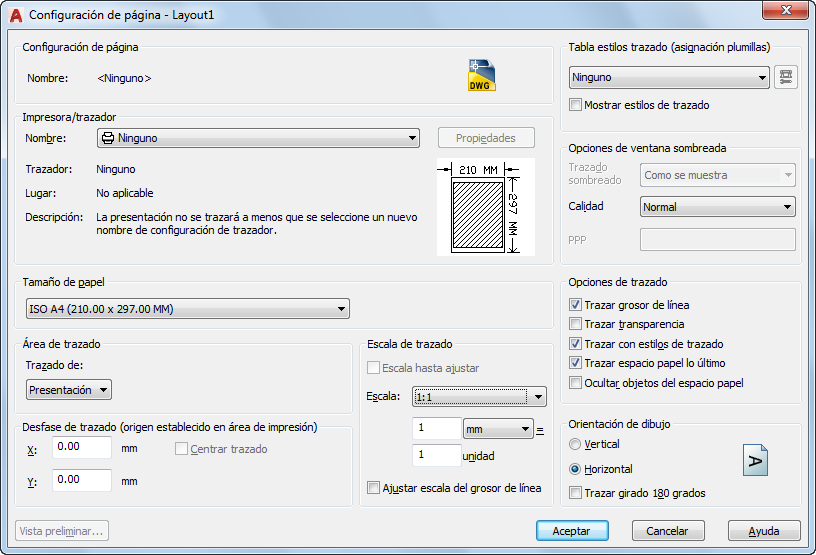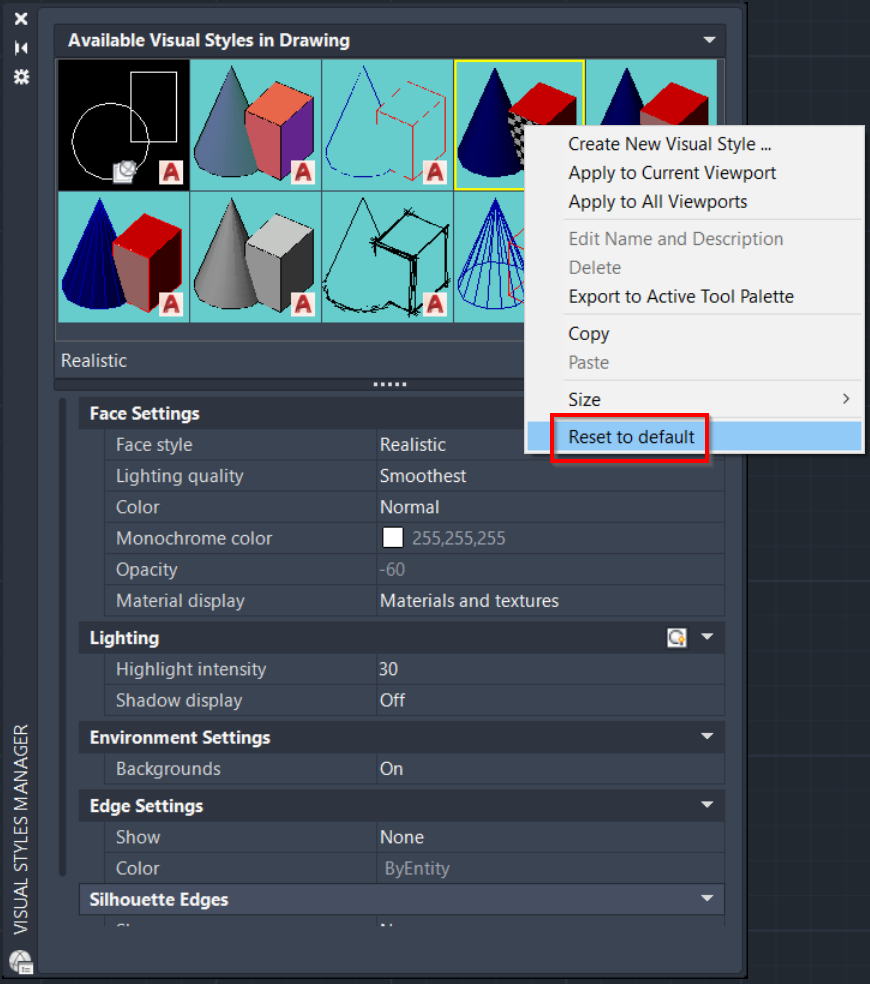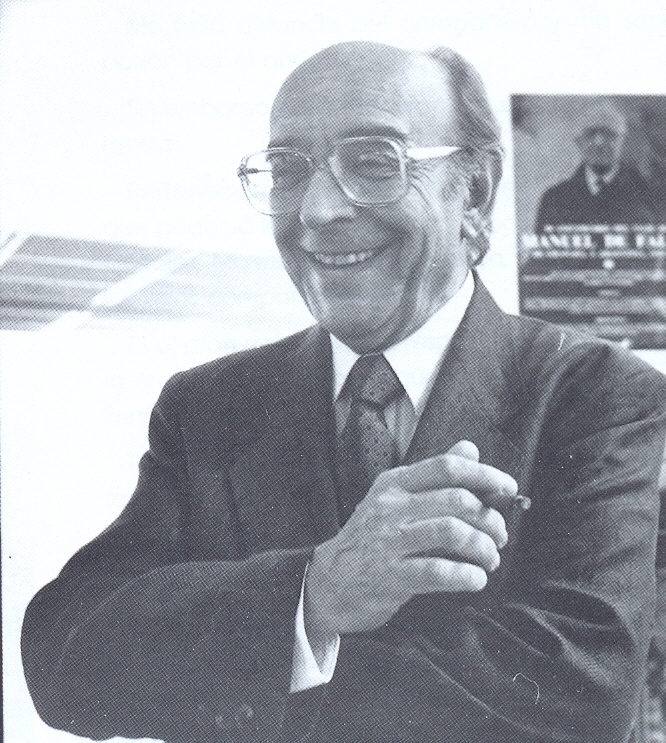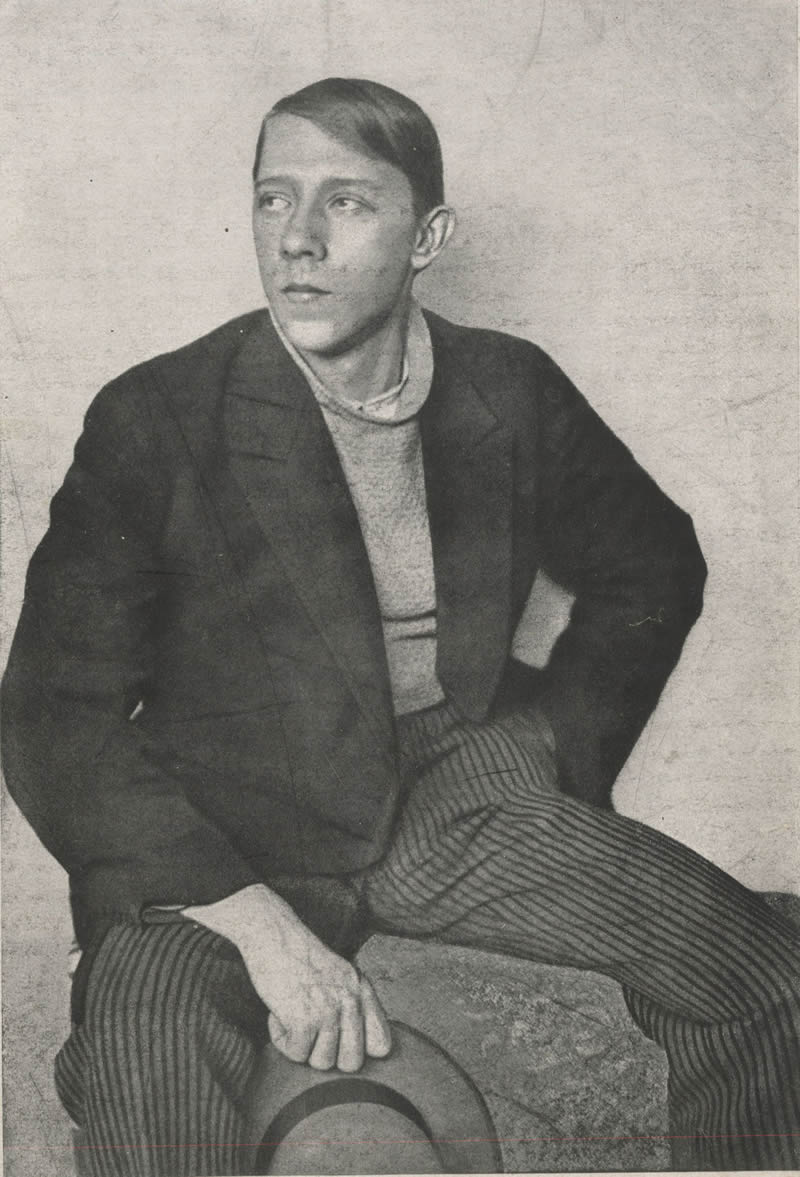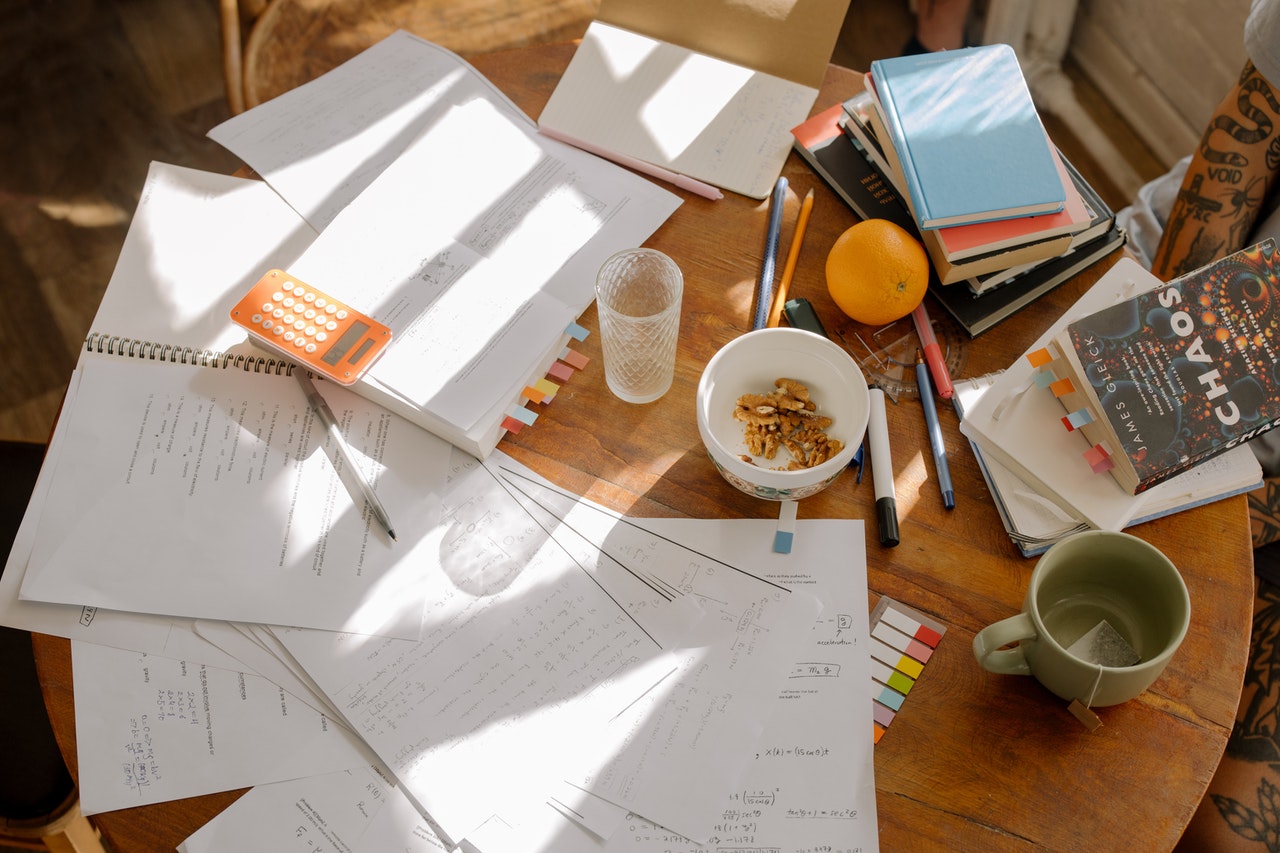Es frustrante querer trabajar con tu programa y que se empiece a poner lento, por eso hoy te explicaremos como optimizar y configurar tu AutoCAD:

Contenido
Minimizar el proceso de inicio
Como hicimos al optimizar nuestro sistema, podemos optimizar AutoCAD para no cargar lo que no necesitamos. Hay varios procesos que puedes deshabilitar.
Deshabilitar la pantalla de bienvenida
Cuando inicies AutoCAD, se cargará la pantalla de bienvenida.
Se cree que deshabilitar la pantalla de presentación puede reducir el tiempo de carga. Puede que no produzca efectos significativos en los ordenadores nuevos, pero ayuda en un ordenador lento. Al menos no cargará la imagen y consumirá memoria para ese proceso.
Para deshabilitar la pantalla de presentación, haz clic con el botón derecho en el acceso directo de AutoCAD en su escritorio. Haz clic en propiedades en el menú contextual.
Agrega el interruptor/nologo en el campo de destino para deshabilitarlo. Ahora, cuando hagas doble clic en el acceso directo, AutoCAD no mostrará la pantalla de bienvenida al cargar.
Deshabilitar la creación de un nuevo archivo al inicio
Cuando inicies AutoCAD, crearás un nuevo archivo utilizando la plantilla predeterminada. El caso es que no siempre queremos crear un nuevo archivo cuando abrimos AutoCAD. Muchas veces queremos seguir trabajando con el dibujo anterior. Entonces, el dibujo abierto suele ser inútil.
Otra razón por la que sería inútil es cuando tienes muchas plantillas para tus dibujos. Cuando crea nuevos dibujos, probablemente desees utilizar otra plantilla.
Puedes cambiar este comportamiento cambiando la variable de sistema STARTUP a 1. En lugar de crear un archivo nuevo, te permitirá elegir crear un archivo nuevo o abrir archivos existentes.
Para AutoCAD 2012 o posterior, también puedes cambiarlo a 2. Cargará AutoCAD sin abrir ningún archivo ni ningún cuadro de diálogo.
Deshabilitar InfoCenter
InfoCenter o Communication Center proporciona información relacionada con sus productos. Tiene varias herramientas, como AutoCAD Exchange, Stay Connected y Autodesk 360 sign in.
Se han informado problemas que dicen que impide que AutoCAD se inicie. Una vez que se inicia AutoCAD, ejecutará un proceso en segundo plano como WSCommCntr4.exe. Toma los recursos de tu ordenador sin que lo notes.
Puedes desactivar InfoCenter cambiando un valor de registro o instalando un programa gratuito de ManuSoft.
A continuación se muestra mi barra de título de AutoCAD después de deshabilitar InfoCenter. Como puedes ver, no hay más inicio de sesión y el icono de AutoCAD Exchange allí.
Para AutoCAD, debes cerrar sesión en Autodesk 360 antes de deshabilitar InfoCenter. Si lo desactivas mientras aún está conectado, AutoCAD no podrá ejecutarse. Dará un mensaje de error fatal.
Si tu AutoCAD no se puede ejecutar después de deshabilitar InfoCenter, habilítelo nuevamente. Su AutoCAD debería poder ejecutarse normalmente de nuevo.
Parámetros de dibujo
Se han agregado muchas configuraciones nuevas de dibujo. Seguro que son útiles. Sin embargo, consumen muchos recursos. Veamos qué puede apagar para obtener un mejor rendimiento.
Entrada dinámica
La entrada dinámica siempre se acusa de degradar el rendimiento gráfico. A muchos veteranos no les gusta usarlo. Intenta apagarlo.
Propiedades rápidas
Propiedades rápidas es una pequeña paleta de propiedades que aparecerá cuando seleccione un objeto. Me gusta. Pero nuevamente, si usas un ordenador lento, puede ser molesto.
Ciclos de selección
El ciclo de selección es una pequeña ventana que aparecerá cuando seleccione objetos superpuestos. Cualquier cuadro de diálogo o información sobre herramientas que aparezca consumirá recursos. Intenta apagarlo y utiliza el ciclo de selección manual en su lugar. Puedes alternar manualmente entre objetos presionando MAYÚS + ESPACIO.
Vista previa rápida / en vivo
La vista previa en vivo también consume recursos. Hay varias vistas previas en vivo que puede ver al editar objetos en AutoCAD.
Vista previa rápida de Hatch.
La vista previa rápida de Hatch es muy pesada. He visto que algunas computadoras viejas pueden tardar unos minutos antes de poder usar el comando hatch. Literalmente. Puedes desactivar esta función cambiando HPQUICKPREVIEW ha desactivado.
Vista previa de selección
La vista previa de selección es bastante elegante en las versiones recientes. Muestra un color transparente cuando usa la selección de ventana y resalta caras en 3D. La pantalla transparente puede degradar el rendimiento de la computadora, especialmente el rendimiento gráfico.
Para deshabilitarlo, abra las opciones de AutoCAD. En la pestaña de selección, haga clic en Configuración de efectos visuales en la categoría Vista previa. Deshabilita los efectos de selección aquí.
En AutoCAD, una cosa más que puedes desactivar: vista previa de propiedades. Está debajo del botón de configuración de efectos visuales.
Si a menudo anulas las propiedades del objeto, es posible que desees desactivarlo.
Línea de comando
Puedes desacoplar la línea de comando de AutoCAD y convertirla en una sola línea. Mostrará el historial de tres comandos y puede ser transparente.
Una vez más, la transparencia no es buena. Obtendrás un mejor rendimiento si simplemente acopla la línea de comandos.
Purga.
Ahora el archivo de dibujo en sí. AutoCAD mantiene muchos objetos y definición de estilo. Si no los usas, puedes eliminarlos de los dibujos usando el comando PURGA. Puedes seleccionar manualmente el objeto y luego hacer clic en el botón Purgar. También puedes optar por purgar todo automáticamente.
Otra opción de purga que muchas personas no conocen es PURGE REGAPPS. Regapps puede hacer que su dibujo sea cinco veces más grande de lo que debería ser. Puede purgar regapps escribiendo –PURGE (observe el – delante del comando PURGE) y luego ENTER. Elija Regapps.
Al purgar objetos innecesarios, harás que tu archivo de dibujo sea más pequeño. Y puede afectar el rendimiento de manera significativa.
Script para configurar las variables del sistema de AutoCAD automáticamente
Existen script que Puede cambiar varias variables del sistema a la vez ejecutándolos dentro de nuestro AutoCAD, para desactivar todas las variables del sistema que ralentizan AutoCAD. para obtener esos scrip busca en Google restoreacad.scr – luego descarga e instala para restaurar las variables del sistema.
Para ejecutar un comando de secuencia de comandos: escribe SCRIPT y luego ingresa. Navega hasta el archivo de secuencia de comandos y luego ejecuta la secuencia de comandos.