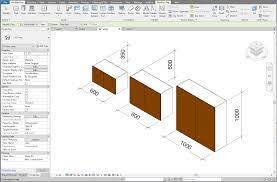Como instalar AutoCAD es una de las preguntas que se hacen muchos estudiantes de arquitectura y quieren empezar su carrera, pero primero debemos conocer un poco más sobre cómo instalar este software.
¿Qué es AutoCAD?
AutoCAD es una aplicación de software de dibujo asistido por computadora (CAD) creada por Autodesk. Ayuda a crear modelos 2D (bidimensionales) y 3D (tridimensionales) de superficies sólidas y de malla, lo que ayuda a los ingenieros, arquitectos, dibujantes y otros profesionales del diseño a elaborar los modelos digitales en lugar de utilizar herramientas de dibujo manuales como lápices, reglas, brújulas, tablas de dibujo, etc.

Estos métodos convencionales consumen mucho tiempo y no son precisos. AutoCAD fue lanzado en 1982, desde entonces se usa ampliamente debido a su precisión, características robustas y herramientas de dibujo automatizadas. AutoCAD te ayuda a diseñar y crear los modelos, transformar ese modelo en representaciones de modelos 3D y puede crear presentaciones de diferentes tipos de planos.
AutoCAD proporciona muchos diseños integrados para los usuarios. Este diseño integrado contiene varios tipos de plantillas que se utilizan para la planificación arquitectónica y la construcción de edificios. En este artículo, veremos los pasos para instalar AutoCAD en el sistema Windows. Para que podamos usarlo para crear los diseños que necesites ya sea para un trabajo o para tu universidad.
¿Cómo instalar AutoCAD?
Te daré una breve explicación de como instalar AutoCAD en una lista que específica todo lo que necesitas hacer para instalar el software de animación 2D y modelado 3D. Este sistema lo pueden utilizar estudiantes como profesionales de la arquitectura e ingeniería civil. (personalice con API y otras apps complementarias).
Los pasos para instalar AutoCAD en el sistema Windows se dan a continuación:
- Paso 1: accede al sitio web de Autodesk Utilice navegadores web como Google Chrome, Mozilla Firefox, etc. Luego, ve al sitio web oficial de AutoCAD mediante este enlace: https://www.autodesk.com
- Paso 2: selecciona Estudiantes y educadores de la lista desplegable del menú, te dará tres opciones, es decir, pruebas gratuitas, estudiantes y educadores y sitios en todo el mundo.
- Paso 3: A continuación, verás Configurar el éxito profesional con la pestaña Autodesk. Desde esa pestaña, haz clic en Iniciar ahora en la opción Descargar software gratuito.
- Paso 4: Te dará una lista de productos de Autodesk como 3DS Max, Maya, AutoCAD, etc. Debajo de eso, haz clic en la opción AutoCAD de la lista.
- Paso 5: Si ya te has registrado, haz clic en iniciar sesión y serás reenviado a tu información de inicio de sesión de Autodesk. De lo contrario, haz clic en crear cuenta y crea una nueva cuenta con tu ID de correo electrónico.
- Paso 6: Selecciona la versión después de iniciar sesión, puedes seleccionar la versión de AutoCAD que desea descargar e instalar y el sistema operativo: 32 bits o 64 bits.
Nota: Para comprobar si tu sistema operativo es de 32 bits o de 64 bits, vaya a Panel de control> Sistema y seguridad> Sistema. Mostrará si está ejecutando un sistema de 32 bits o un sistema de 64 bits.
Luego elige un idioma que sea preferible para ti. Se mostrarán el número de serie y la clave del producto. Copia esta información, ya que es necesaria para fines de activación después de instalar el software para autentificar la descarga.
Ahora haz clic en descargar. Verás un mensaje con una advertencia de seguridad de la descarga. En ese mensaje, haga clic en «Ejecutar» o «Aceptar» (que es aplicable para continuar el proceso de descarga), ya que los productos de Autodesk son relativamente seguros.
- Paso 7: Acuerdo de licencia y servicios después de eso, verás el mensaje «Acuerdo de licencia y servicios». Léelo detenidamente y luego haz clic en la opción «Acepto» y luego haz clic en el botón siguiente para instalar AutoCAD en su sistema Windows.
Se mostrará el Administrador de descargas de AutoCAD. Esto puede llevar algún tiempo.
- Paso 8: Después de la instalación del administrador, verás una ventana «Administrador de descargas de Autodesk». Especifica la ruta deseada donde quieras guardar ese archivo y haz clic en Aceptar. Se cargará el administrador de descargas de Autodesk. Esto puede tomar algo de tiempo.
- Paso 9: Después de eso, verás una ventana donde puedes configurar el proceso de instalación de AutoCAD. Aquí, proporciona la ruta donde deseas guardar los archivos.
- Paso 10: En la siguiente ventana, selecciona la Opción personalizada. Asegúrate de que todas las funciones del menú desplegable estén marcadas.
- Paso 11: Luego se te indicará que vayas a la siguiente ventana. Luego haz clic en la opción Instalar.
- Paso 12: Después de instalar todos los productos y herramientas relacionados con AutoCAD, haz clic en Finalizar.
- Paso 13: Después de finalizar la instalación, debes proporcionar la clave del producto para continuar con el uso de AutoCAD. En caso de que no hayas copiado la clave del producto anteriormente, inicia sesión en la cuenta de AutoDesk en el sitio web, haz clic en tu nombre de usuario y haz clic en Cuenta de AutoDesk.
- Paso 14: Haz clic en la opción «Todos los productos y servicios». Esto mostrará los productos que has descargado.
- Paso 15: En la opción AutoCAD, haz clic en el menú desplegable «Más acciones» haga clic en «Números de serie».
AutoCAD incluye funciones específicas de la industria y objetos inteligentes para arquitectura, ingeniería mecánica, diseño eléctrico y más.
- Automatiza planos de planta, secciones y elevaciones
- Dibuja tuberías, conductos y circuitos rápidamente con bibliotecas de piezas
- Genera automáticamente anotaciones, capas, horarios, listas y tablas
- Utiliza un flujo de trabajo basado en reglas para hacer cumplir con precisión los estándares de la industria
Ahora puedes ver los números de serie y las claves de producto de todos los productos que has descargado. Copia esta información y active su producto de Autodesk. Ahora puedes utilizar el software AutoCAD y diseñar tus propios modelos fácilmente.
Una vez que obtengas tu licencia de software, el producto estará disponible para su descarga en Autodesk Account, que ofrece varios métodos de descarga, según su producto, versión y tipo de licencia. Con algunos métodos, la instalación comienza de inmediato. Con otros métodos, puede guardar los archivos del instalador para una instalación posterior. Si estás implementando software para usar en varios equipos, consulta: Implementación de red.
En este artículo te especificamos paso a paso cómo instalar el software de animación AutoCAD, verás lo fácil y rápido que aprenderás a utilizarlo para realizar cualquier proyecto que desees. Esperamos que te sea de gran ayuda, y te recomendamos seguir actualizando tus conocimientos laborales.