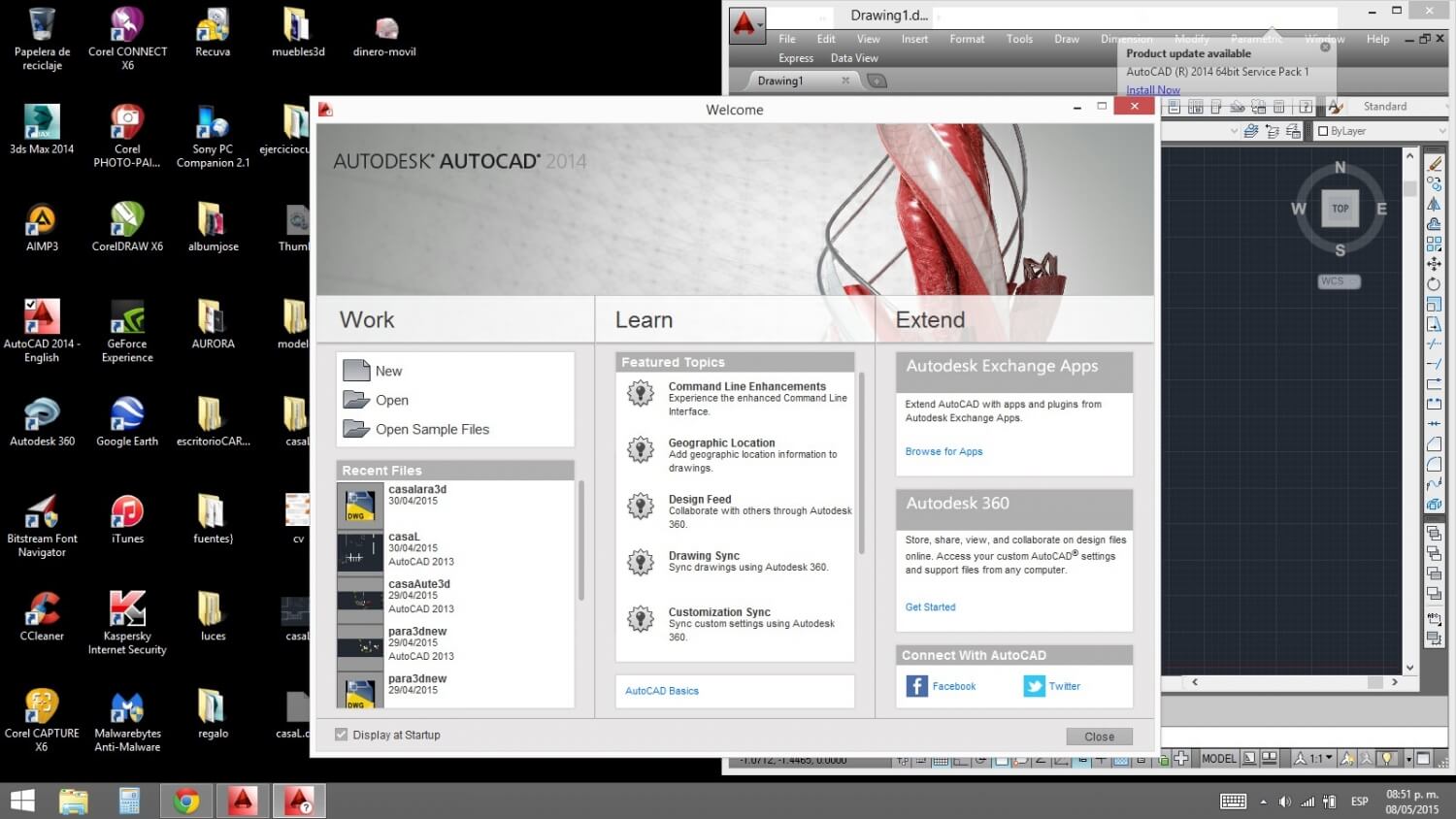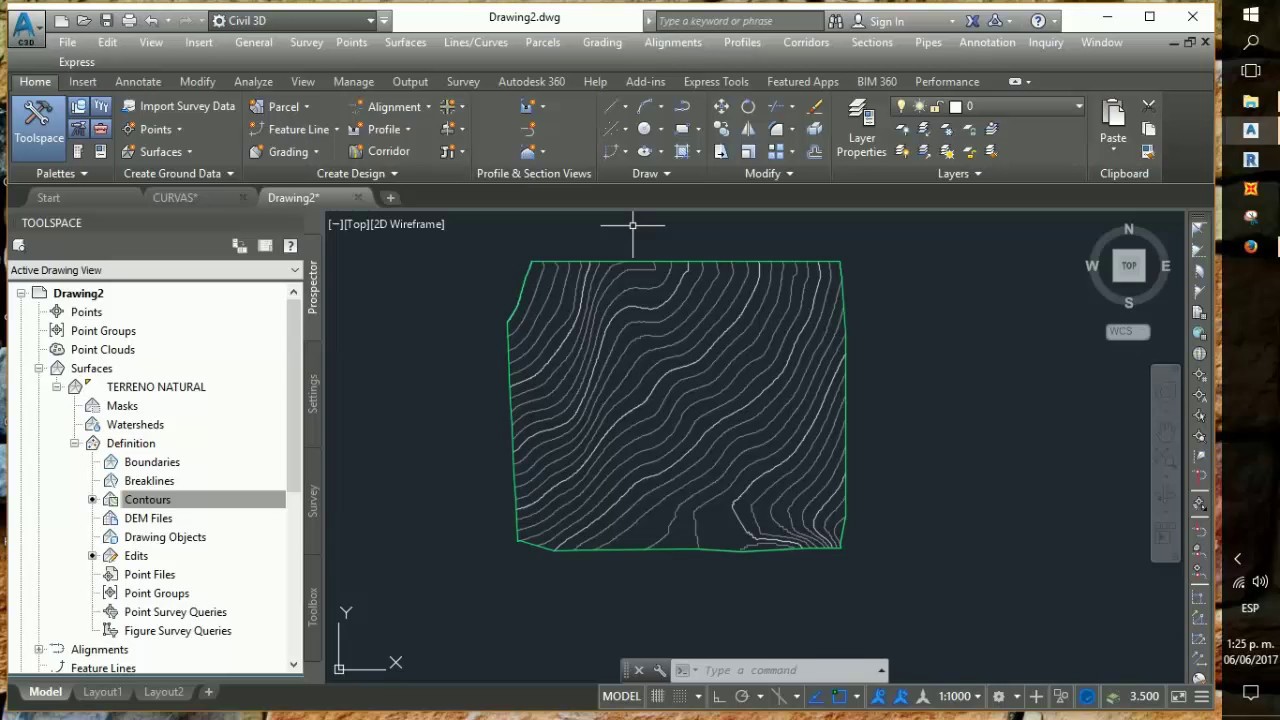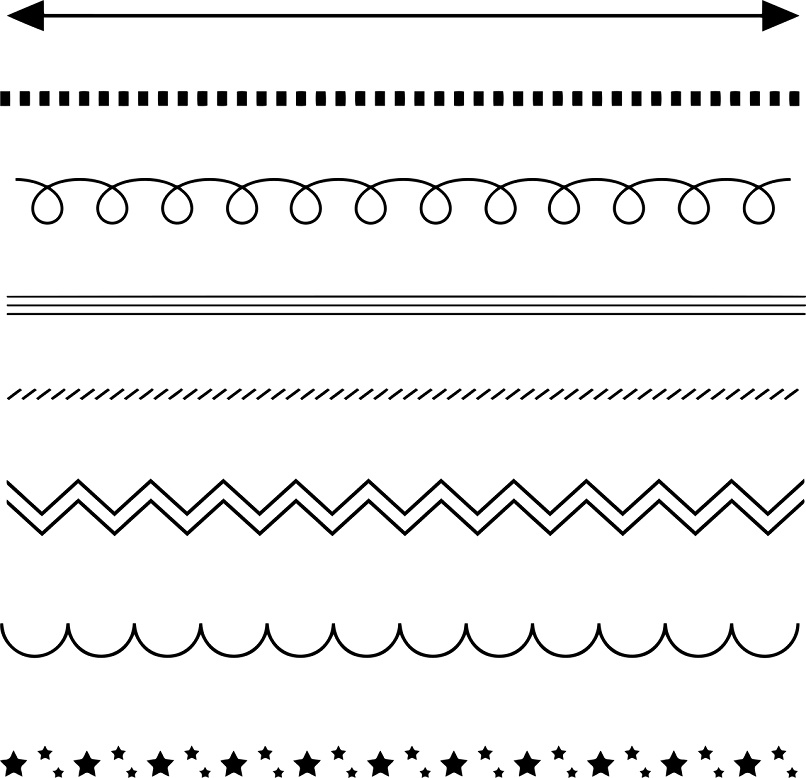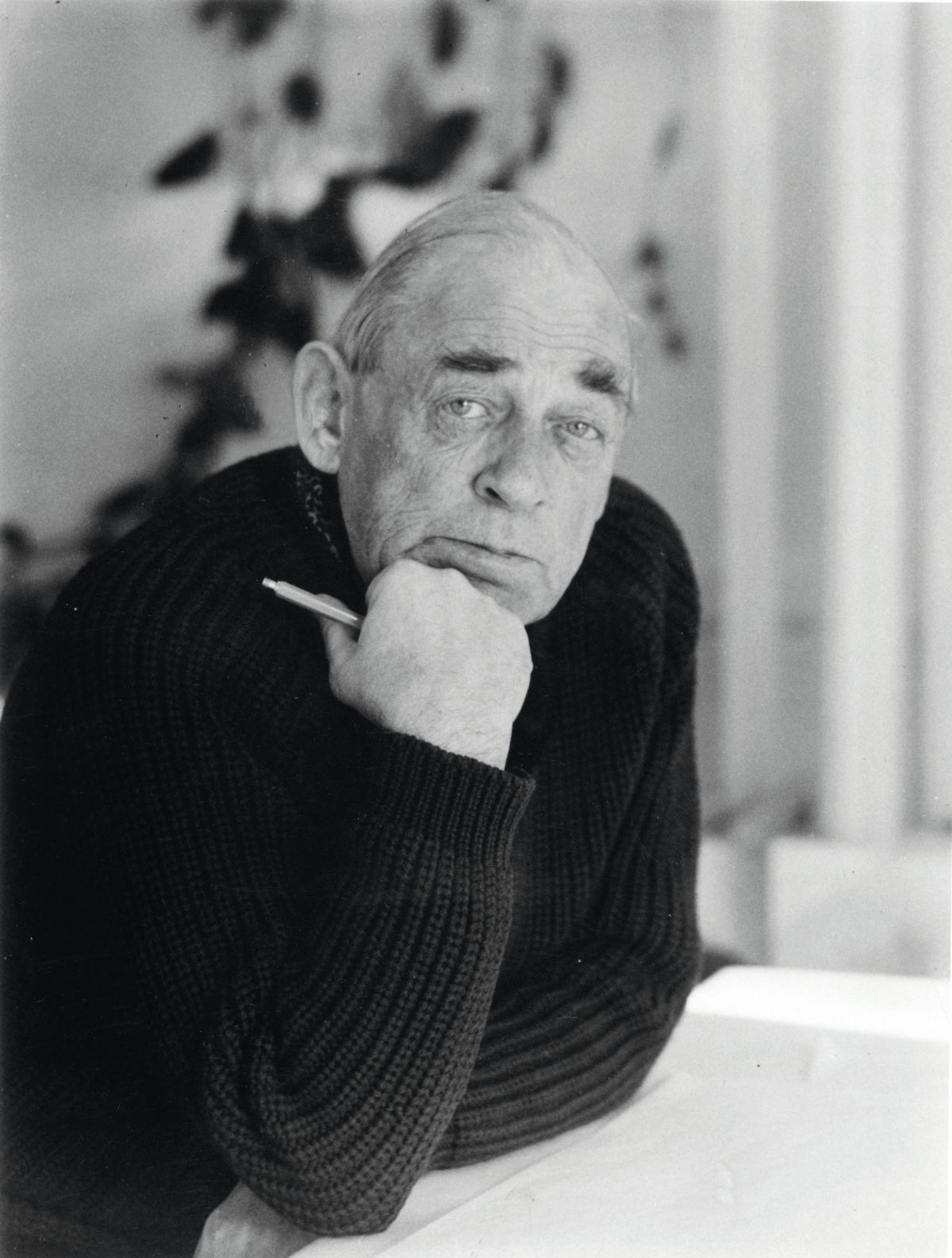Existe una gran cantidad de software con los cuales se puede modelar y realizar redes ¿pero cómo realizamos esas piezas gráficas en autocad? A continuación cómo hacer un render en AutoCAD 3D.

- Realiza la activación de una vista 3D del modelo.
- Haz clic en la ficha Visualizar pertenecientes al grupo Render.
- En el conjunto Render, haz clic en el listado desplegable niveles predefinidos de renderización y elige una evaluación predefinida de renderización para establecerlo como actual.
- Haz clic en la lista desplegable Renderizar en y elige Ventana gráfica.
- Haz clic en Renderizar a tamaño.
- También puedes almacenar la renderización en un fichero de imagen con el mando (GUARDARIMG).
Existe una gran variedad de objetivos principales o primordiales dentro del dibujo técnico y uno de ellos es la representación del o de los objetos que por medio de planos de construcción la ingeniería y la arquitectura han tomado como opción por añadir más utensilios o herramientas, técnicas que faciliten la representación de mejor manera de los proyectos, sin embargo el renderizado viene a ser una de ellas. Aquí se puede aprender cómo hacer un renderizado de la forma más sencilla posible en AutoCAD.
Contenido
¿Qué es Renderizar?
En muchas personas el término renderizado podría ser algo nuevo y que a su parecer es algo que se innovó hace poco en la industria de manera relativa, pero dentro de la actualidad se ha vuelto muy común entre arquitectos o ingenieros. De vez en cuando suelen aparecer esas dudas o preguntas de qué es en realidad un renderizado, y solamente es la elaboración o el proceso de la creación de una imagen realista a partir de varias una sola pieza 3D.
¿Para Qué Se Utiliza?
En la actualidad el renderizado se considera un componente de apoyo que no se puede medir para diversos proyectos. Como esto, un arquitecto si quiere mostrar su trabajo final a su cliente, sus planos de edificación no le serán tan útiles para el momento del renderizado, ya que con esto el cliente puede ver la finalización del proyecto casi en su totalidad. En pocas palabras, ya terminado como una imagen de mencionado proyecto. A su vez, un ingeniero que necesita crear un fixture o una pieza y su deseo es saber cómo será en su forma real, podrá usar el renderizado porque nos facilita la situación en ese momento y así tienes la ayuda de que se pueda visualizar lo que diseñaste.
¿Cómo hacer un renderizado?
Como ya sabes para qué sirve y cómo se puede utilizar lo que es el renderizado básico de AutoCAD, para el mejor provecho, ahora te contamos cómo hacerlo de la manera más simple y sin ninguna complejidad. Para realizar dicho renderizado solamente necesitamos realizar el siguiente procedimiento.
- Lo principal es abrir la pieza 3D en el programa de AutoCAD en el workspace de 3d modelado.
- Ya al poseer nuestra pieza visualizada dentro de la ventana nos dirigimos a la cinta de visualizar y algunas versiones ya tienen la cinta render y ahí encontraremos las herramientas que utilizaremos para Renderizar.
- Posteriormente, en dichas herramientas seleccionaremos el tamaño de la imagen que requerimos Renderizar. Es recomendable que se empiece por el que posea menos tamaño, ya que si empezamos con el de mayor tamaño puede tardar más tiempo en realizarse mencionado renderizado en algunos pc.
- Luego de haber seleccionado el tamaño nos dirigimos a seleccionar la calidad de la foto que requerimos Renderizar, así que aquí es recomendable también empezar con la de menor calidad y así se va escalando hasta la de mayor calidad, ya que este proceso puede tardar en ciertos ordenadores.
- Una vez seleccionada ya la calidad, nos dirigimos hacia que área queremos realizar dicho renderizado, el cual posee tres opciones: en una parte del espacio modelo, una ventana nueva, o en el espacio modelo, por lo general se escoge la segunda, ya que hay se puede ver cómo va el proceso de renderizado visiblemente.
- Al realizar la selección de estas tres opciones solo se necesitará pulsar el mando render en la barra de mandos y saldrá de una sola vez una ventana nueva con dicho proceso.
- Ya para terminar, para conservar la foto ya renderizada solo almacenamos. Ya estará guardada la foto o imagen en nuestro ordenador.
Como se puede notar es muy sencillo de realizar un renderizado de manera totalmente fácil de nuestra pieza gráfica, también es cierto que no nos estamos involucrando con muchos aspectos en cuanto a la iluminación, sombras, entre otras muchas más pero es eficaz si queremos observar nuestra pieza ya elaborada y enseñarla a los demás.
- Escribe – rénder. En el cuadro de comandos.
- En el interés, precisa valor destinado de renderización, inserta el nombre del valor destinado de renderización que se va a usar.
- En el interés, Precisa la dirección de renderización, inserta render para Renderizar en la pestaña Render.
- En el interés, lo ancho de salida, describe lo ancho de la foto que se Renderizará en píxeles.
- En el interés, lo alto de salida, describe la altura de la foto que se renderizará en píxeles.
- En el interés «¿almacena la renderización en un fichero?» escriba sí.
- En la solicitud describe el nombre y la ruta del fichero de salida, inserta la ruta y el nombre del fichero de foto.
Nota:
Puedes usar el mando CERRARVENTANARENDER para generar el cierre de la ventana Render.
En resumidas palabras, un render es una foto digital elaborada a partir de una escena 3D de AutoCAD. Su objetivo es producir un aspecto realista en cualquier perspectiva.
El modelo se somete a variados procesos como las texturas, los implementos, luces, entre otros. Se elabora una foto digital generando una vista del mundo real.
Y es por eso que se puede decir que este comande de render es muy esencial en el momento de montar un proyecto porque facilita corregir el margen de errores y tener un mejor y eficaz diseño.