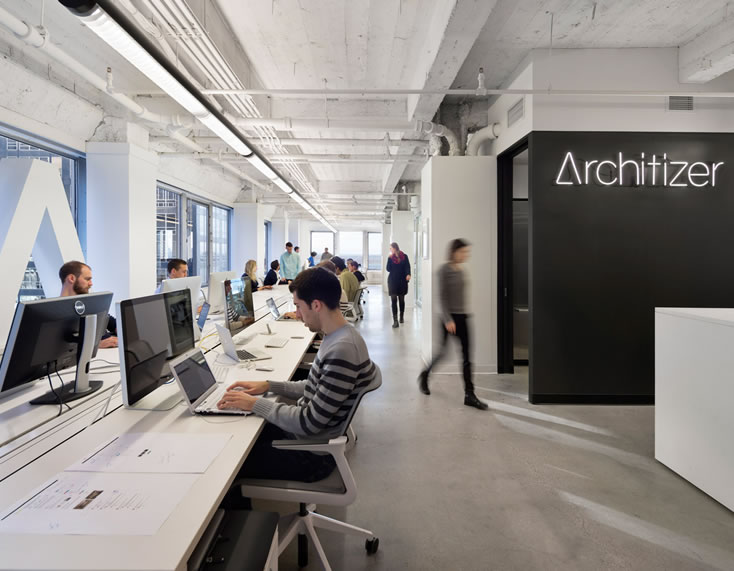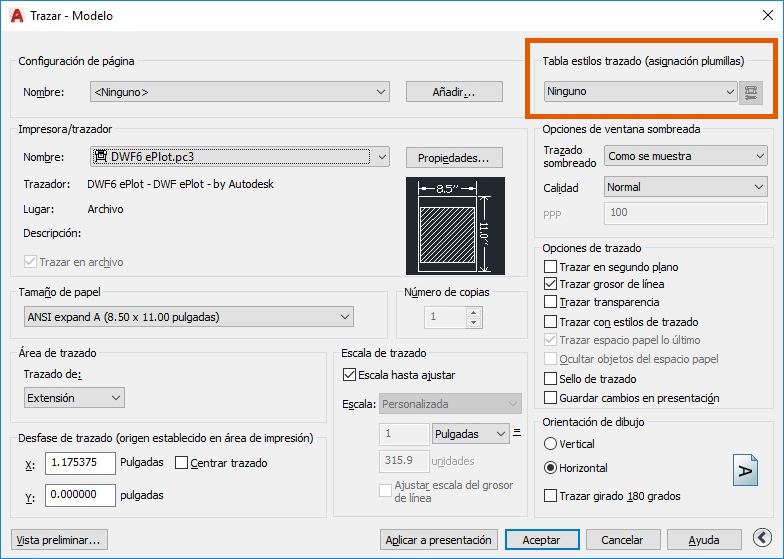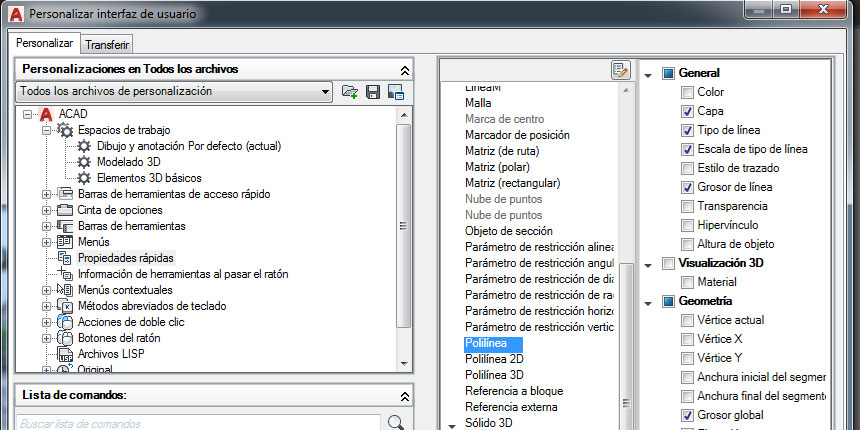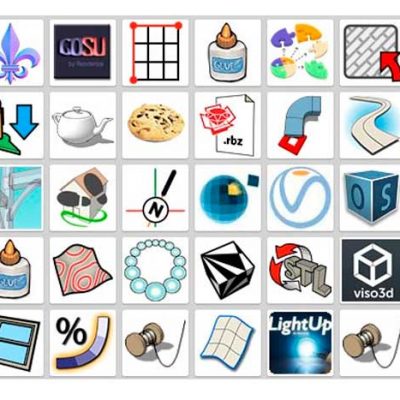Hay varios métodos para resolver tus dudas sobre cómo hacer un PDF en AutoCAD. Veamos cada uno de ellos.
Contenido
Usando el comando plot
El método básico consiste en utilizar el comando plot. Puedes trazar su dibujo como si estuviera en papel. Si ya estás familiarizado con el trazado, esto no debería ser un problema para ti.
Todo lo que necesitas hacer es cambiar tu trazador de DWG a PDF.pc3. Si no ves este trazador en tu lista de trazador, puedes agregar DWG a tu trazador PDF manualmente usando este método.
AutoCAD te pedirá el nombre del archivo después de hacer clic en Aceptar.
Debido a que esto es similar al trazado, solo puedes trazar en 1 hoja PDF a la vez. No puedes crear un PDF de varias hojas con este método.
Utilizando EXPORTPDF
Las opciones de EXPORTPDF son similares al trazado. La diferencia es que, con este método, puedes trazar todos los diseños de un archivo de dibujo en PDF de varias hojas. También tienes la opción de crear varios PDF con una sola hoja o un solo PDF con varias hojas en su interior.

No tienes que trazar tus diseños repetidamente.
- Si deseas crear PDF desde el espacio modelo, debes activar el comando en el espacio modelo. Pero esto solo te permite crear PDF de una sola hoja, al igual que el método de trazado.
- Si activas el comando en el espacio papel, tienes la opción de exportar solo el diseño actual O exportar todos los diseños en su dibujo.
Usando el comando publicar / _post
El último método es usar el comando de publicación. El comando Publicar le permite trazar muchas de sus hojas de dibujo a la vez. También te permite trazar en PDF.
La diferencia con el uso de EXPORTPDF es que puedes crear PDF de varias hojas a partir de varios archivos de dibujo. EXPORTPDF solo te permite crear PDF a partir de un solo archivo, diseño múltiple.

El comando de publicación se puede iniciar en el menú de la aplicación o escribiendo PUBLICAR y luego [ingresar] en la línea de comando.
Si estás utilizando Conjunto de planos, también puedes publicar tu conjunto de planos completo o subconjunto seleccionado utilizando el menú contextual.
Puede elegir uno de los métodos anteriores que mejor se adapte a tu situación.
- Si solo necesitas crear un PDF de una sola hoja, puedes usar el comando de trazado o impresión.
- Si necesitas crear un PDF de varias hojas a partir de un archivo DWG, puedes utilizar EXPORTPDF. Recuerda, solo puedes exportar varias hojas si tiene varios diseños.
- Si necesitas crear un PDF de varias hojas a partir de varios archivos DWG o conjuntos de hojas, puedes utilizar el comando PUBLICAR. Tienes más opciones cuando trabajas con publicar. Por ejemplo, te permite elegir qué diseños de un archivo trazar. EXPORTPDF solo te permite trazar los diseños actuales o todos.
Puedes generar archivos PDF individuales para cada diseño o generar solo un archivo PDF de varias páginas.
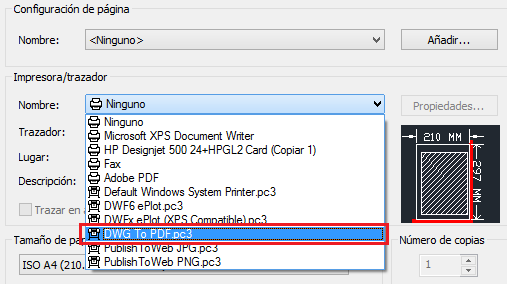
- Mantén presionada la tecla Ctrl y, cerca de la parte inferior izquierda del área de dibujo, haga clic en las pestañas de diseño que desea exportar.
- Haz clic con el botón derecho y selecciona Publicar diseños seleccionados.
- En el cuadro de diálogo Publicar, en la lista desplegable Publicar en:, selecciona PDF.
- En la lista desplegable de ajustes preestablecidos de PDF, selecciona el ajuste preestablecido que desea utilizar. Nota: El programa incluye varios ajustes preestablecidos de PDF que están optimizados para el propósito identificado por su nombre. Por ejemplo, el ajuste preestablecido de AutoCAD PDF (Web y móvil) genera archivos PDF optimizados para su visualización en dispositivos móviles y navegadores web.
- En la sección de información Opciones de publicación, verifica que las opciones cumplan con sus requisitos. Si no:
- Haga clic en Opciones de publicación.
- Para generar un archivo PDF de varias páginas, selecciona Archivo de varias hojas. Para generar un archivo PDF para cada diseño, desactiva la casilla de verificación Archivo de varias hojas.
- Especifica la configuración del archivo PDF.
- Haz clic en Aceptar.
- Haz clic en Publicar. Sugerencia: puedes mejorar el rendimiento de la publicación desactivando la publicación en segundo plano. Para desactivar la publicación en segundo plano, desactiva la casilla de verificación Publicar en segundo plano (grupo Controles de publicación) en el cuadro de diálogo Publicar.
¿Cómo convertir de PDF a DWG en AutoCAD?
Anteriormente en el programa de AutoCAD no había la posibilidad de convertir un archivo PDF a un archivo DWG utilizando AutoCAD o AutoCAD LT. Antes para introducir los ficheros PDF solamente había la posibilidad de insertar como reproducción subyacente (referencias externas). Posteriormente, si se deseaba, el material se podía representar o diseñar y escalar a cotas ya vistas.
AutoCAD nos da la posibilidad de insertar argumento en formato PDF de manera directa a los dibujos de AutoCAD por medio del comando (PDFIMPORT). Las líneas se transformarán en geometría editable y el asunto será también nos permite editarlo. La precisión del fichero de AutoCAD que nos da como resultado va a depender de manera considerable de la calidad del fichero PDF original, por lo que los resultados pueden cambiar.
IMPORTANTE: Debe ser un fichero vectorial. (Al hacer zoom no se pixela)
Además, las reproducciones subyacentes de PDF de los dibujos hechos con versiones antiguas de AutoCAD se pueden transformar en geometría de dibujo que nos permite editar por medio del comando (PDFIMPORT).
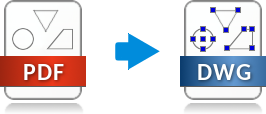
El uso del comando “PDFIMPORT” con archivos PDF elaborados a partir de imágenes o archivos escaneados nos va a dar lugar a la creación de un fichero de imagen ráster, que después se unirá al dibujo como una referencia exterior. Las imágenes ráster no se transformará en geometría que puede ser editada
Si necesitas obtener más conocimiento acerca de cómo insertar un PDF a AutoCAD, puedes acudir a los tutoriales de enseñanzas grabados de Autocad.
Para insertar pdfs en Autocad, podemos nombrar los diferentes comandos:
- “_PDFIMPORT”
Acerca de la importación de archivos PDF
- _ENLAZARPDF
Acerca del enlace de archivos como (calcos subyacentes) al momento de insertar PDF en AutoCAD: instrucciones para trabajar con archivos PDF y datos DWG de “AutoCAD”
También se puede decir que existen una gran variedad de programas o convertidores de archivos PDF a archivos dwg tales como este PDF AutoCAD es a su vez también una herramienta que nos permite convertir cualquier fichero PDF en dimensión DWG. Este material convierte tu fichero deseado en solo unos pocos pasos dándote más tiempo.