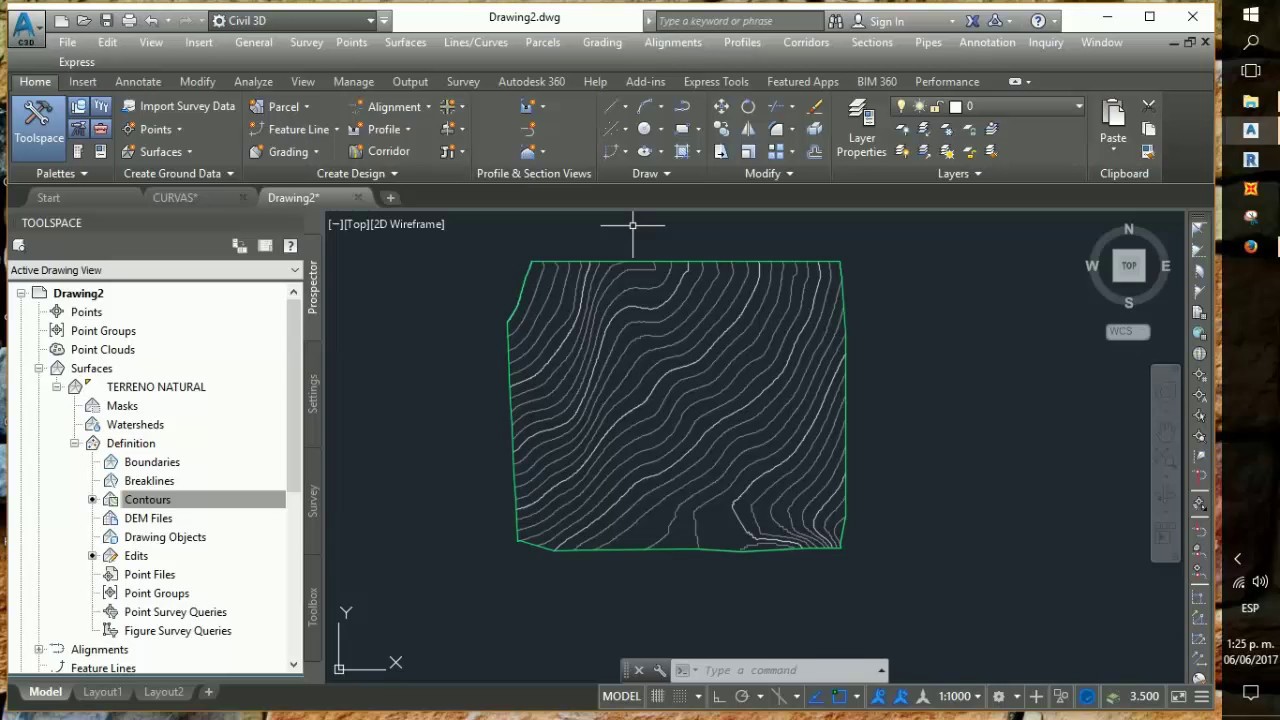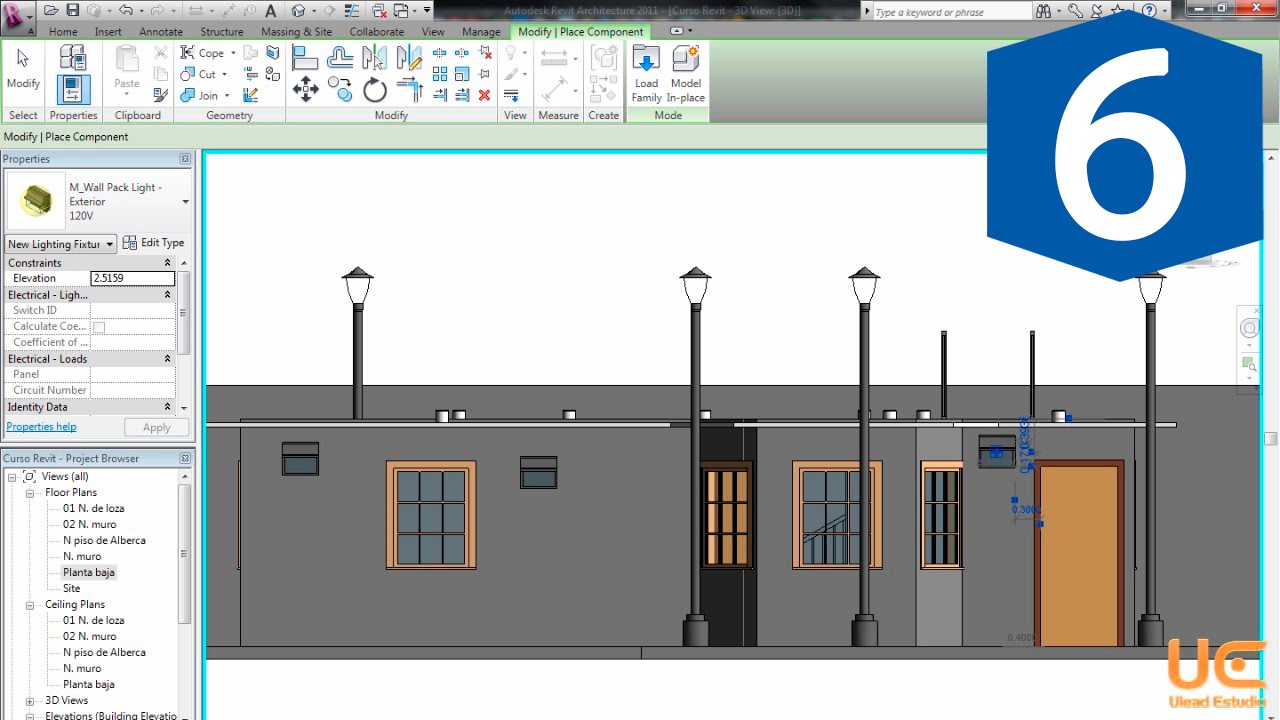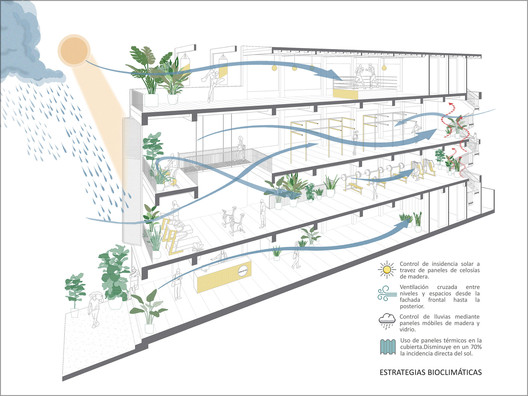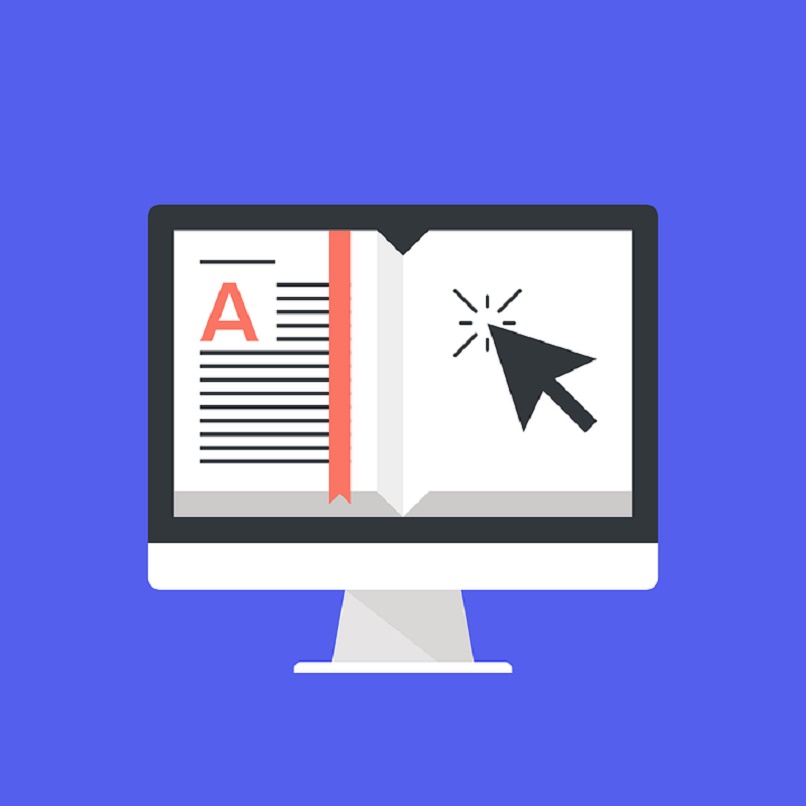El software AutoCAD tiene muchas herramientas que permiten darle la complejidad y profesionalismo que tus planos necesitan. En este artículo te daremos una breve descripción de cómo hacer curvas de nivel en AutoCAD en 9 pasos.
Contenido
¿Cómo hacer curvas de nivel en AutoCAD fácil y rápido?
Para crear curvas de nivel: En el (Administrador de visualización), haz clic con el botón derecho en una capa de superficie y selecciona Crear capa de contorno.
Puedes agregar líneas de contorno a una superficie basada en raster en su plano, para crear un plano de contorno o topográfico. Agrega líneas de contorno a las capas de superficie en el Administrador de visualización.

- En el cuadro de diálogo (generar contorno), ingresa un nombre para la nueva capa del Administrador de visualización que contendrá las líneas de contorno.
- En la lista intervalo de elevación de contorno, selecciona la diferencia de elevación entre las líneas de contorno, por ejemplo, 10, 20 o 50.
- Selecciona las unidades (metros o pies) utilizadas para medir la elevación en su superficie.
- En él por ejemplo, si eliges 5, cada quinta línea de contorno aparecerá en negrita.
- Para etiquetar las curvas de nivel principales con las elevaciones que representan, selecciona la casilla de verificación Etiquetar la elevación.
- Para Crear contorno como, selecciona el tipo de entidad que se utilizará al crear líneas de contorno (poli línea o polígono).
- Para Guardar contornos en nombre de archivo, ingresa un nombre para el nuevo archivo SDF que almacenará sus características de línea de contorno.
- Haz click en Aceptar.
Las nuevas características de la línea de contorno se agregan a su plano. Se colocan en una nueva capa del Administrador de visualización con el nombre de capa que especificó y se almacenan en un archivo SDF.
Para editar los estilos de línea y las etiquetas utilizadas para las curvas de nivel
- En el Administrador de visualización, haz clic en la capa de contorno y haz clic en Estilo en la barra de herramientas.
- En el Editor de estilos, modifica los estilos de línea y las etiquetas, como lo haría con otras funciones.
- Para eliminar una capa de curvas de nivel, en el Administrador de visualización, selecciona la capa de contorno.
- Haz clic en Eliminar.
Los estilos son configuraciones de geometría de visualización que se crean en AutoCAD, donde se define el tipo de líneas, colores, capas, suavizado de curvas o diferentes conformaciones que tendrán las geometrías. Como no es el caso de este post usaré un archivo que ya tiene estilos almacenados, al final se indica cómo descargar el archivo.
Crea la superficie:
Para hacer esto, en la barra de herramientas del panel, seleccione «superficies», haga clic con el botón derecho del ratón seleccionando «crear superficie». En el panel indico que es un área tipo TIN, y selecciono la capa donde está alojada, en mi caso lo haré en C-TOPO. Como su nombre asignamos.

Agrega datos a la superficie: En este caso, agreguemos un archivo de puntos, antes de que viéramos cómo hacerlo desde una base de datos externa. Ahora lo que tengo es un archivo txt con coordenadas en la forma x, y, z. Entonces, para hacer esto, activa la opción «Definición», y en esta buscamos «Archivos de puntos». Aquí lo hacemos con el botón derecho del mouse haciendo clic en la opción “Agregar”.
En el panel indicaremos que lo que estamos importando son elementos en la orden ENZ Este con el norte elevation (X, Y, Z), y separados por comas. Luego buscala ruta del archivo txt y hazlo bien.
De esta forma los puntos se cargan en el archivo, pero no solo se admiten como una capa de puntos, sino que se han convertido en una operación de superficie. Para ver esto, haz clic derecho con el botón del ratón sobre la superficie «egeomate Land», y Surface Properties, veremos la pestaña «Definición» que en el panel inferior aparece como una operación.
También es posible ver más datos con respecto a la superficie creada, en la pestaña «Análisis», siempre de «Propiedades de la superficie» como si fuera una tabla estadística de las pendientes, eligiendo rango y presionando la flecha hacia abajo.
Para etiquetar los contornos lo que hacemos es, desde el menú superior «Superficie / Agregar etiquetas de superficie», aquí se pueden seleccionar diferentes alternativas, usaremos en este caso «Contorno – Múltiple», luego se marca la poli línea y se va marcando Las cuotas.
Para ver la superficie creada, haz clic en derecho sobre ella y selecciona «acercar». Deberías ver la superficie, con puntos en contornos rojos y blancos, ya que este es el estilo estándar.
¿Cómo hacer curvas de nivel en AutoCAD a partir de datos ASCII o DEM con AutoCAD Map 3D?
- Utiliza «Crear líneas de contorno» del Panel de tareas:
- Adjunta el DEM a través del proveedor de ráster FDO al panel de tareas de AutoCAD Map 3D.
- Haz clic en el botón derecho del ratón y selecciona «Crear líneas de contorno».
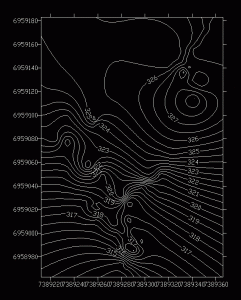
Sigue perfeccionando tus conocimientos acerca de como utilizar el AutoCAD para brindarle mayor profesionalismo a tus proyectos o planos de arquitectura.
Resumen: Las instrucciones proporcionadas describen cómo convertir líneas de contorno a formato CAD, conservando los valores de elevación.
- Procedimiento: Sigue los pasos a continuación: Convierte las líneas en una capa 3D. Agregue la barra de herramientas 3D Analyst a ArcMap. Abra el menú desplegable 3D Analyst> Convertir> Funciones a 3D. Utiliza el campo ‘contorno’ como fuente de alturas.
- Convierte la capa 3D en puntos usando ArcToolbox> Herramientas de administración de datos> Entidades> Herramienta Entidad a punto.
- Usa la herramienta Establecer alias CAD para asignar TxtValue al campo que contiene los valores de contorno. Esto se encuentra en ArcToolbox> Herramientas de conversión> A CAD> Establecer alias de CAD. Haga clic en la casilla junto al contorno y seleccione ‘TxtValue’.
Si te ha gustado como hacer curvas de nivel en AutoCAD encuentra más artículos como esté haciendo clic aquí.