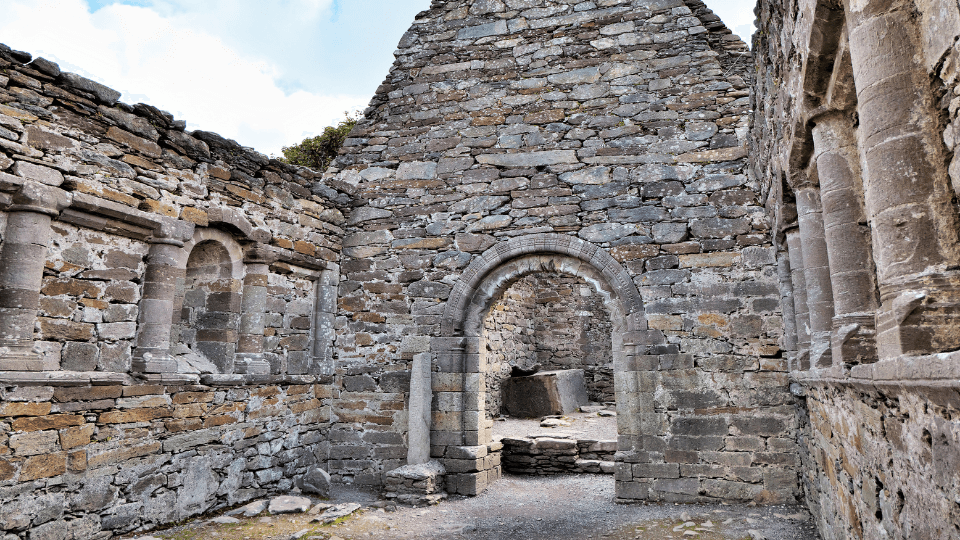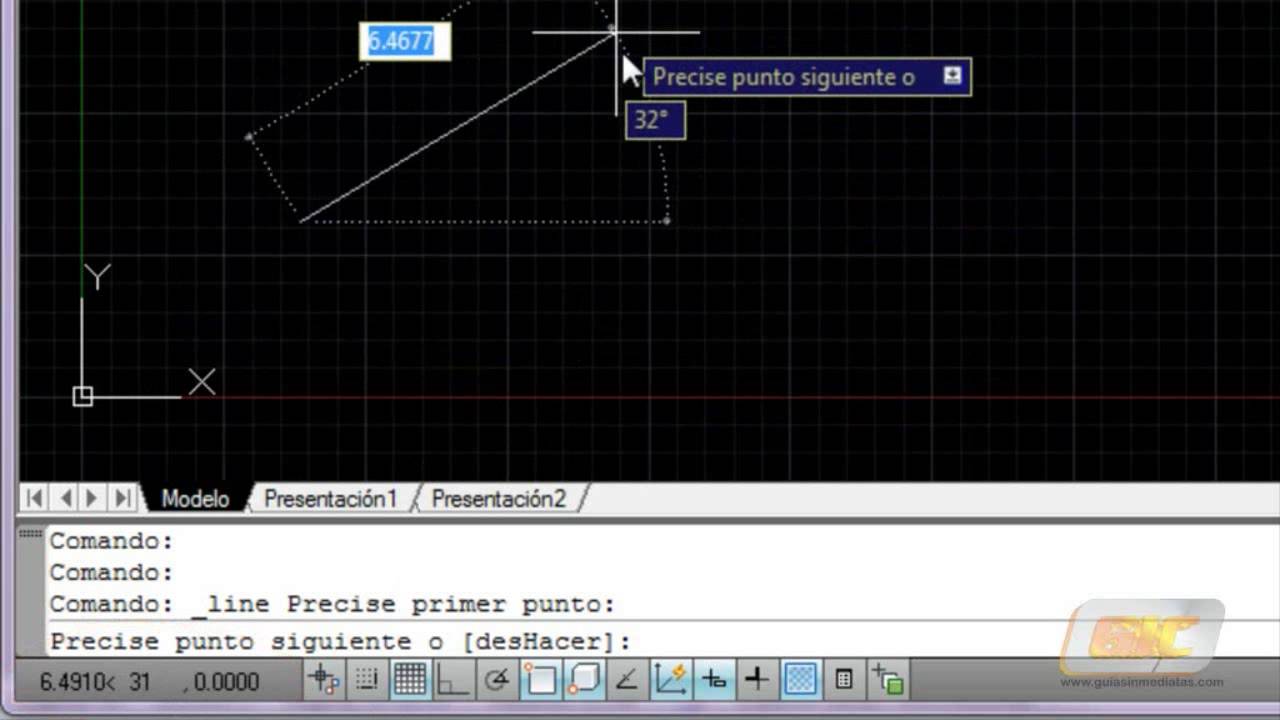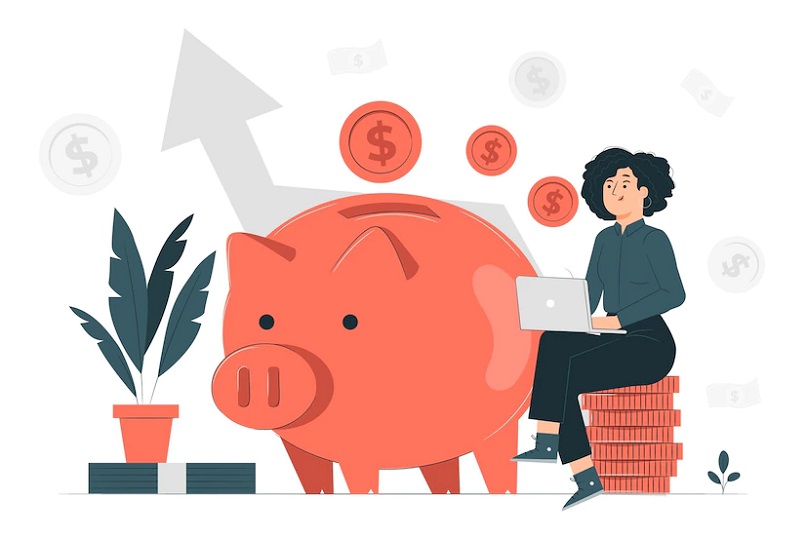AutoCAD es un software de dibujo con la ayuda del cual un arquitecto e ingenieros de diseño dibujan su diseño en formato 2D, 3D. Este es el primer software que nos ayuda a dibujar nuestro diseño en formato digital. Antes de esto, la gente solía dibujar sus dibujos en hojas y cartulinas de diferentes tamaños. Usaban hojas de tamaños A1, A2, A3 y A4 para dibujar su objeto. En esta presentación, nuestra área de enfoque principal es decir cómo podemos insertar y cortar una imagen en AutoCAD. Aprenderemos cómo cortar una imagen en AutoCAD de una manera fácil y sencilla sin tantas complicaciones.

Contenido
Pasos a seguir para insertar imagen en AutoCAD.
Proceso # 1
Paso 1: abra el software AutoCAD haciendo clic en el icono de AutoCAD que se proporciona como acceso directo en sus ventanas. El software AutoCAD aparecerá en su pantalla como se muestra en la imagen.
Paso 2: escriba el comando IMAGEN en el cuadro de comando AutoCAD y luego presione Entrar. Aparecerá un cuadro de diálogo en la pantalla como se muestra.
Paso 3: luego presione en la carpeta DWG que aparece en la esquina más a la izquierda del cuadro de diálogo. Aparecerá un pequeño cuadro de diálogo en el que hay muchas opciones disponibles como Adjuntar DWG, Adjuntar imagen, Adjuntar DWG, etc. Haga clic en la opción Adjuntar imagen en el cuadro de diálogo.
Paso 4: aparecerá un cuadro de diálogo emergente en la pantalla. Busque la imagen que necesita en el software AutoCAD.
Paso 5: después de navegar, aparecerá una ventana emergente que le preguntará el tipo de ruta, el punto de inserción, la escala y la rotación de la imagen que necesita. Especifique el tipo de ruta como completo y presione OK para todas las demás opciones como «Especificar en pantalla». De esta forma, puede insertar su imagen en cualquier posición de la ventana Auto CAD.
Paso 6: si conoce la ubicación exacta, el factor de escala de la imagen, puede escribir la posición y el factor de escala como se muestra a continuación.
Paso 7: después de especificar el lugar de inserción y la rotación, la imagen aparecerá en la pantalla como se muestra.
Paso 8: también puede ingresar varias imágenes en la misma ventana siguiendo el mismo proceso anterior.
Puede insertar directamente una imagen haciendo clic en el icono Adjuntar presente en la barra de tareas Insertar y siguiendo el mismo procedimiento desde el Paso 5 al Paso 8.
¿Cómo cortar una imagen en AutoCAD?
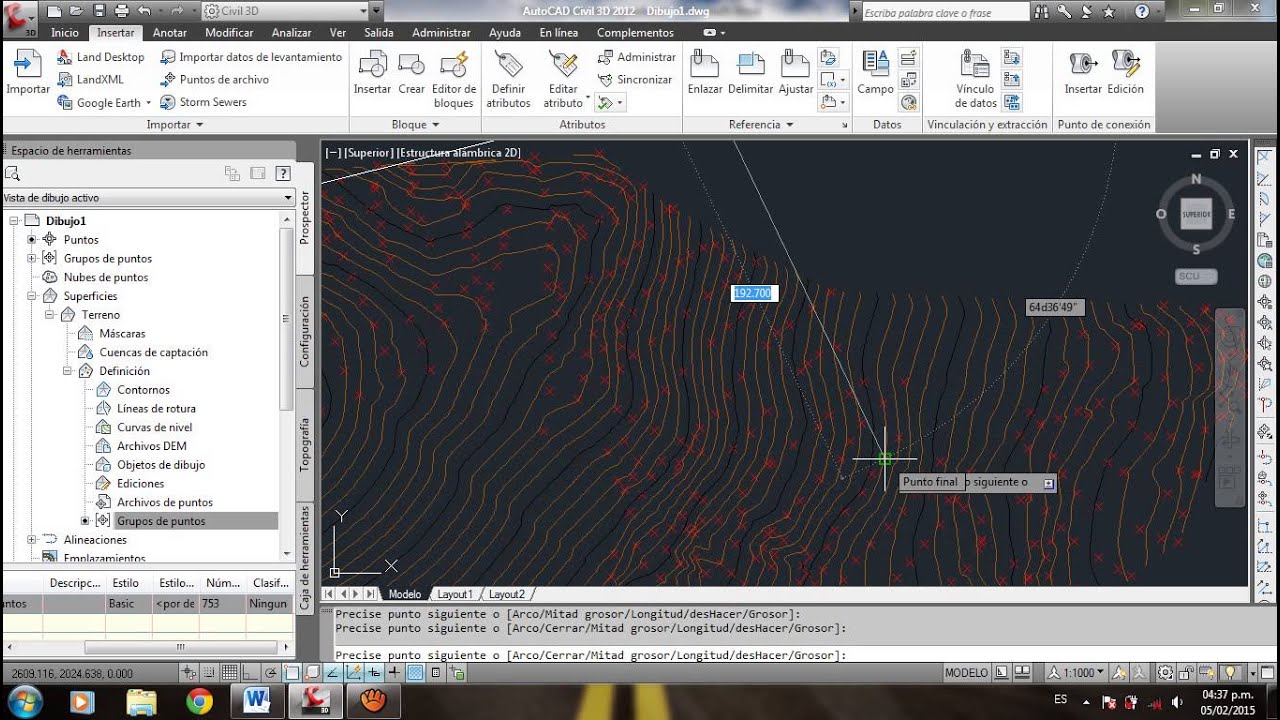
Una imagen de AutoCAD puede ser demasiado grande para trabajar con ella después de importarla o abrirla. Si este es el caso, puede recortar la imagen.
Reduzca la imagen hasta que vea toda la imagen de AutoCAD en la pantalla.
Haga clic en un espacio vacío del diagrama para anular la selección de cualquier elemento que ya esté seleccionado.
Coloque el cursor en el borde exterior de la imagen de AutoCAD hasta que el cursor cambie a un cursor de flecha con icono de movimiento, haga clic con el botón derecho y luego haga clic en Herramienta de recorte.
Arrastre las manijas de recorte hacia adentro para eliminar las partes adicionales de la imagen de AutoCAD. Haga clic fuera de la imagen de AutoCAD para finalizar el recorte.
Establece un límite rectangular invisible en el área de la imagen que puede limitar la visualización de la cuadrícula y limitar las ubicaciones de puntos de clic o de entrada.
Se muestran las siguientes indicaciones: Esquina inferior izquierda, Especifica la esquina inferior izquierda de los límites de la imagen, Esquina superior derecha.
Especifica un punto en el área de la imagen que representa la esquina opuesta del límite de los límites rectangulares.
Encendido: Activa la comprobación de límites. Cuando la verificación de límites está activada, no puede ingresar puntos fuera de los límites de la cuadrícula. Debido a que la verificación de límites prueba solo los puntos que ingresa, porciones de objetos como círculos pueden extenderse fuera de los límites de la cuadrícula.
Apagado: Desactiva la comprobación de límites, pero mantiene los valores actuales para la próxima vez que active la comprobación de límites.
Cómo cortar una imagen en AutoCAD

Tengo una imagen y tengo ganas de cortarla con base en un polígono que representa la extensión del perímetro urbano de un asentamiento humano. Luego, quiero fusionarlo con una imagen en escala de grises que tengo, que tiene una resolución más baja, pero debería ser una sola imagen manteniendo los colores al frente.
En este caso usaré Microstation Descartes, que es equivalente a AutoCAD Raster Design o lo que conocíamos como Overlay. Si no hay herramientas Descartes visibles se debe hacer “herramientas / cajas de herramientas” y allí se debe encender el panel “Descartes ráster Control”.
Una vez que tengo el polígono, uso el comando «imágenes de pasillo»; me pregunta el polígono cortado, así que lo selecciono haciendo clic sobre la forma amarilla.
¿Cuál de las imágenes de referencia quiero cortar?
- El camino de destino
- Formato de imagen
- Si quiero transparencia en las sobras cortadas
- Y el tamaño de píxel de salida.
- Por defecto me puso el tamaño de los píxeles que tiene la imagen pero puedo cambiarlos.
- Luego aparece un mensaje en la esquina informando que se está procesando y al final se muestra la imagen de referencia. En el resultado se puede ver que se ha cortado el color de la imagen y el resto es transparente para que pueda ver la imagen en escala de grises al revés.
- Ahora lo que quiero es que ambas imágenes se conviertan en una, así que hago una forma del área que quiero fusionar y uso el botón «fusionar imágenes». Me pregunta lo mismo que en el comando anterior, excepto que en este caso no muestro ninguna imagen cada una, sino la opción “media” para elegir ambas.
¿Necesitas ayuda con tu proyecto de arquitecto?, Aquí en arquitecturaconfidencial.com podemos ayudarte a realizar cualquier tipo de plano, renders, análisis entre muchas otras cosas que aran que crear tus PFG sea muy bueno y muchos más fáciles de realizar.