La pregunta que se hacen muchos estudiantes y diseñadores es cómo convertir PDF a DWG para usar en AutoCAD. Esto ha sido un dolor de cabeza para muchos, ya que siguen existiendo muchas dudas y muchas maneras de hacerlo pero ninguna tan confiable como la que te mostraremos en este artículo.

Contenido
¿Qué es el formato PDF?
PDF significa «formato de documento portátil». Básicamente, el formato se utiliza cuando necesitas guardar archivos que no se pueden modificar pero que aun así deben compartirse e imprimirse fácilmente. Hoy en día, casi todo el mundo tiene una versión de Adobe Reader u otro programa en su ordenador que puede leer un archivo PDF.
Importante: una vez que hayas guardado un documento como un archivo PDF, no puedes volver a convertirlo a un formato de archivo de Microsoft Office sin un software especializado o un complemento de terceros.
¿Qué es el formato DWG?
El formato de archivo .dwg es uno de los formatos de datos de diseño más utilizados, que se encuentra en casi todos los entornos de diseño.
Estos datos pueden incluir diseños, datos geométricos, mapas y fotos
Los archivos DWG contienen toda la información que una persona ingresa en un dibujo CAD.
¿Cómo convertir PDF a DWG?
Anteriormente en el programa de AutoCAD 2017 no había la posibilidad de convertir un archivo PDF a un archivo DWG utilizando AutoCAD o de otra manera también AutoCAD LT.
Los ficheros PDF solamente podían colocarse habiendo la posibilidad de insertar como reproducción subyacente (referencias externas). Posteriormente, si se deseaba, el material se podía representar o diseñar y escalar a cotas ya existentes. A continuación aprenderemos como convertir PDF a DWG para usar en AutoCAD.
Desde la versión 2017 AutoCAD en adelante, AutoCAD nos da la posibilidad de insertar argumento en formato PDF de manera directa a los dibujos de AutoCAD, por medio del comando (PDFIMPORT). Las líneas se transformarán en geometría editable y el asunto lo será también.
La precisión del argumento de AutoCAD que nos da como resultado va a depender de manera considerable de la calidad del fichero PDF original, por lo que los resultados pueden cambiar. Además, las reproducciones subyacentes de PDF de los dibujos hechos con versiones antiguas de AutoCAD se pueden transformar en geometría de dibujo que nos permite editar por medio del comando (PDFIMPORT).
El uso del comando “PDFIMPORT” con archivos PDF elaborados a partir de imágenes o archivos escaneados va a dar lugar a la creación de un fichero de imagen ráster, que después se unirá al dibujo como una referencia exterior. Las imágenes ráster no se transformará en geometría que puede ser editada

Es allí donde podemos nombrar los diferentes comandos:
- “PDFIMPORT”
También se puede decir que existen una gran variedad de programas o convertidores de archivos PDF a archivos dwg tales como este PDF AutoCAD es a su vez también una herramienta que nos permite convertir cualquier fichero PDF en dimensión DWG. Este material convierte tu fichero deseado en solo unos pocos pasos dándote más tiempo.
Hay dos maneras de convertir nuestro archivo PDF a DWG
La primera será referenciándolo y después convertirlo, este método se usa por que hay muchos planos que no se pueden convertir a líneas de AutoCAD
- Iniciamos con el primer método ya con el programa AutoCAD abierto
- Luego abrimos un nuevo dibujo
- Después le daremos en X REF e incluiremos seguidamente el PDF y luego le damos en Aceptar
- Nos vamos al segundo archivo PDF y lo colocamos como soporte
- Con el comando F8 Move separamos los dos archivos
- Estos dos archivos fueron importados con X REF y queremos convertirlos a líneas de AutoCAD, el comando que utilizaremos será “PDFIMPORT”
- Este comando generará un cuadro al rededor de los archivos y seleccionaremos el que queremos convertir y en la parte de abajo del programa sale la opción «POLYGENE ALL SETTINGS»
- Seleccionaremos la opción de ALL o si queremos una configuración más especial o a fondo, seleccionamos SETTINGS (Si seleccionamos SETTINGS le diremos al programa que use PDF layers).
- Luego de que hayamos elegido la opción de ALL seleccionaremos la opción de DETACH esto quiere decir que nos lo va a quitar como una referencia y nos daremos cuenta si entramos de nuevo en X REF que nos quitó uno de los archivos
- Volvemos a hacer el mismo procedimiento con el siguiente archivo
- Lo importamos con el comando de “PDFIMPORT” y seleccionamos el siguiente archivo, nos volvemos a ir a SETTINGS y volvemos a seleccionar USE PDF LAYERS
- Seguidamente le damos en ALL pero está vez seleccionaremos la opción de KEEP, esto es para que mantenga el X REF
- Luego de hacerlo le volvemos dar al comando MOVE con F8 y listo ya lo tenemos.
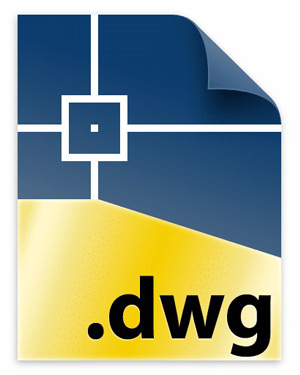
El segundo método será abrirlo desde 0 y convertirlo
- Tenemos nuestro programa de AutoCAD abierto y abrimos un nuevo dibujo
- Escribimos el comando “PDFIMPORT” y seleccionamos la opción de FILE
- Seleccionamos en archivo y lo abrimos
- Aquí tendremos más opciones aún. Si tienes algún archivo ya abierto y no quieres que se tope con lo que estás abriendo selecciona dentro de las opciones de PDFIMPORT, FILE. Specifity insertion point on – screen y luego seleccionamos la opción de OK
- Luego le indicaremos al programa en donde queremos poner el archivo, ya que si tienes algún archivo anteriormente abierto podemos ubicar el que estamos abriendo en otro lugar.
- Y listo ya tenemos nuevamente nuestra conversión hecha.
Esperamos que este artículo te haya servido para aprender a convertir un archivo PDF a un archivo de DWG. Así ya no tendrás problemas de conversión para tus proyectos

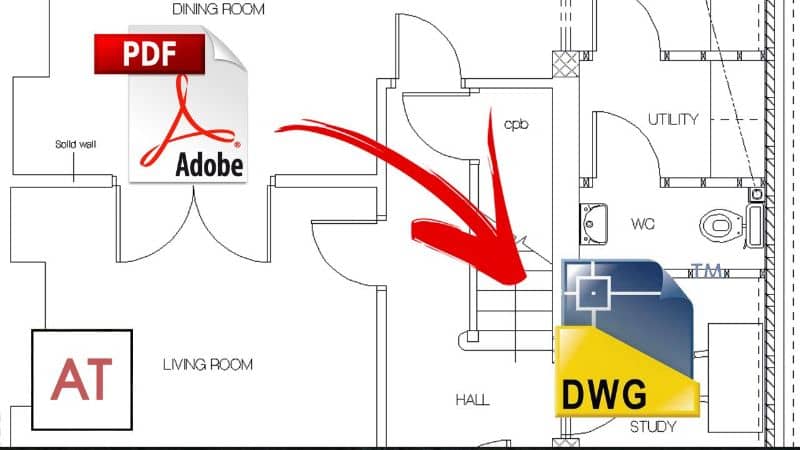











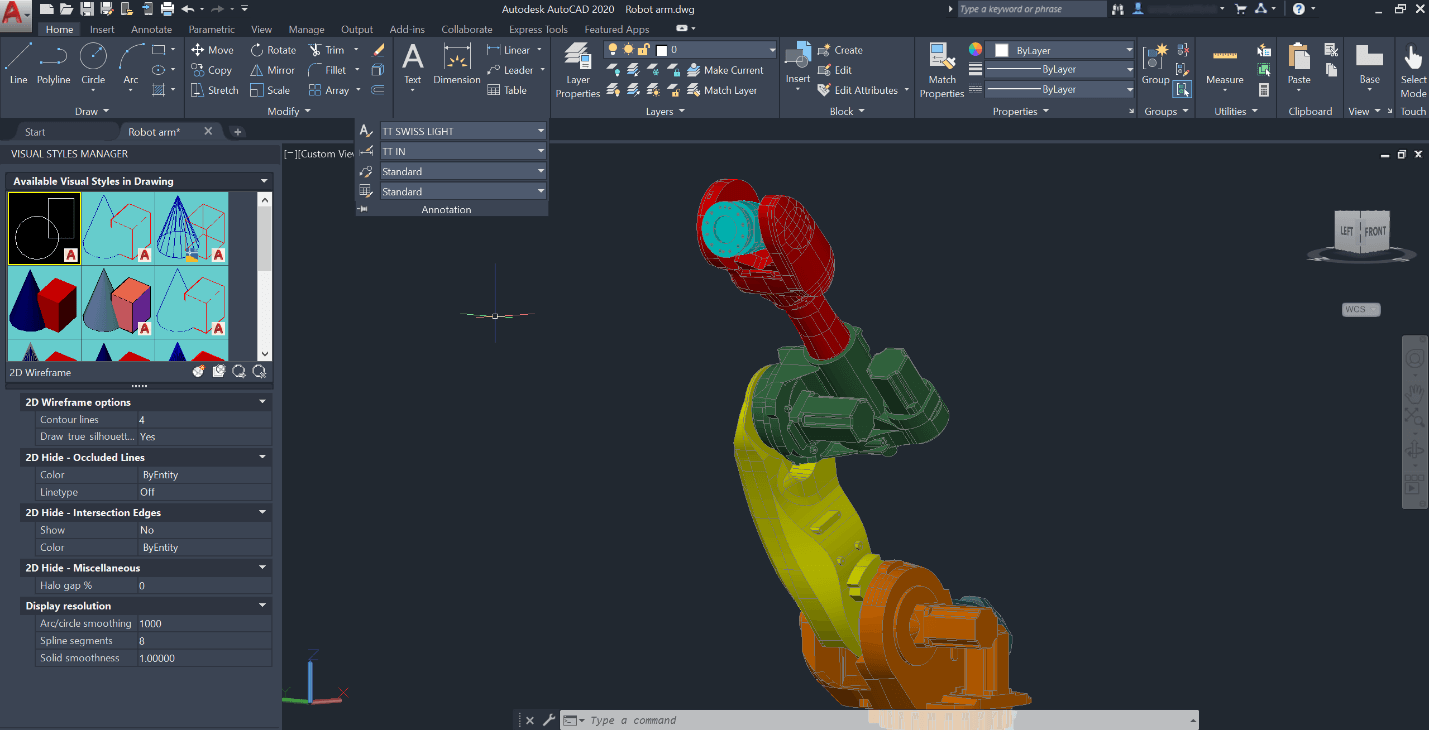

Un comentario
es metodo bueno y lo recomiendo