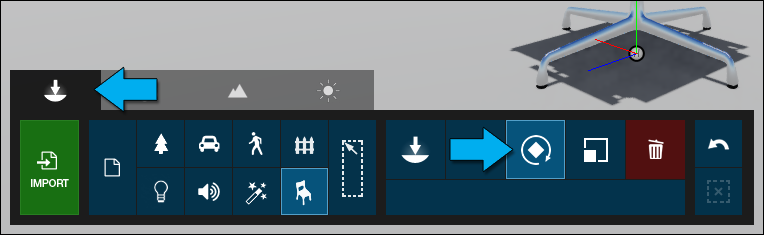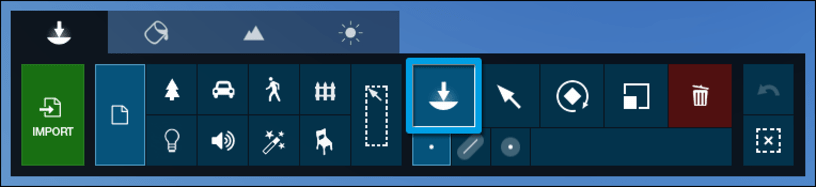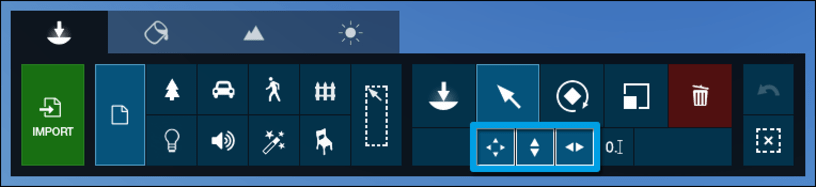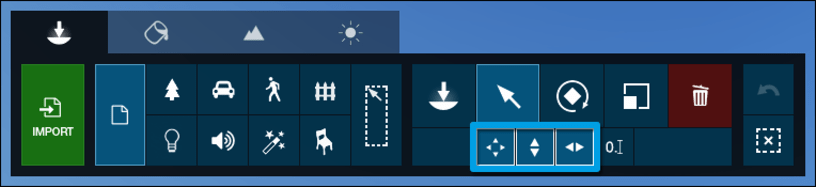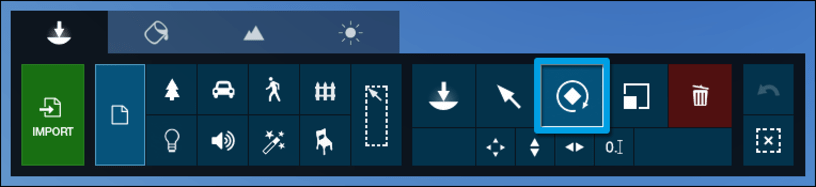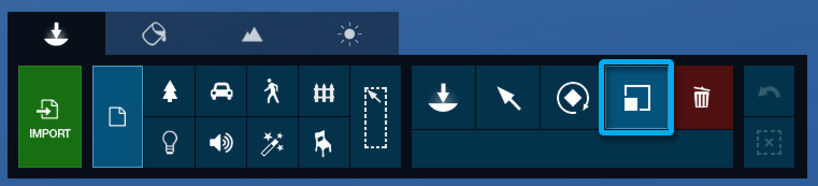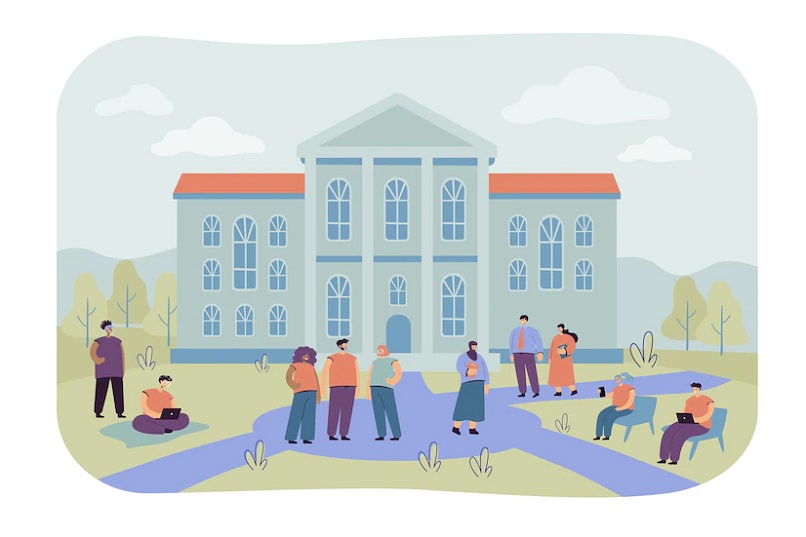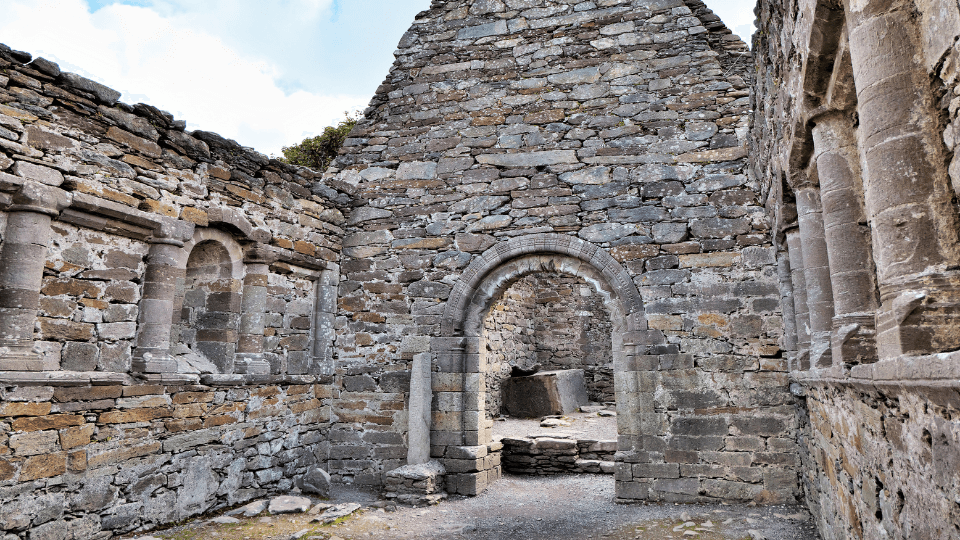En este articulo hablaremos de los comandos en Lumion, uno de los software de renderizados más populares últimamente entre los arquitectos.
Contenido
¿Qué es Lumion?
Lumion es un programa de visualización arquitectónica 3D en tiempo real que permite renderizar imágenes y videos de gran calidad. Entre sus principales características encontramos que es muy fácil de usar y de manejar permitiendo así que cualquier persona lo pueda usar sin ningún conocimiento previo. Con Lumion podrá hacer sus animaciones rápidamente.
Lumion posee una gran biblioteca de contenido. Y este contenido en 3D es muy útil para dar vida a sus escenas y animaciones. Puede agregar animaciones como árboles, plantas, nubes, carros, casas, luces, efectos artísticos, personas y materiales a sus visualizaciones sin necesidad de comprar contenido adicional.
Comandos en Lumion: de Navegación, Situar, Seleccionar, Copiar y Mover
Comandos de Navegación
En la siguiente lista, verás los diferentes comandos que puedes utilizar en Lumion que te permitirán trabajar de una forma más rápida.
– Si desea desplazar la cámara hacia adelante. Presiona la tecla W o Flecha hacia arriba.
– Usar la tecla S o Flecha hacia abajo. Para desplazar la cámara hacia abajo.
– Con la tecla A o Flecha hacia la izquierda. Puedes mover la cámara hacia la izquierda.
– Con la tecla D o Flecha hacia la derecha. Puedes mover la cámara hacia la derecha.
– Para mover la cámara arriba. Presiona la tecla Q.
– Para mover la cámara abajo. Presiona la tecla E.
– Usar el siguiente comando Espacio + W/S/A/D/Q/E. Para el movimiento de cámara muy lento.
– Si quieres realizar el movimiento de cámara más rápido. Utilizar el siguiente comando Shift + W/S/A/D/Q/E.
– Para realizar el movimiento de cámara muy rápido. Aplicar el siguiente comando Shift + Espacio + W/S/A/D/Q/E.
– Con el siguiente comando puedes mirar alrededor. Botón derecho del ratón + Movimiento del ratón.
– Emplear el siguiente comando para utilizar la cámara panorámica. Botón central del ratón + Movimiento del ratón Cámara panorámica.
– Puedes realizar el siguiente comando para utilizar la cámara panorámica muy lenta. Espacio + Botón central del ratón + Movimiento del ratón Cámara panorámica muy lenta.
– Utilizar el siguiente comando para utilizar la cámara panorámica más rápida. Shift + Botón central del ratón + Movimiento del ratón Cámara panorámica más rápida.
– Aplicar el siguiente comando para utilizar la cámara panorámica muy rápida. Shift + Espacio + Botón central del ratón + Movimiento del ratón Cámara panorámica muy rápida.
– Usar la Rueda del ratón adelante o atrás. Para mover la cámara hacia adelante o atrás.
– Si desea restituir la inclinación de la cámara al punto de vista horizontal. Presiona la tecla CTRL + H.
– Para orbitar la cámara. Tienes que mover la cámara de forma que los corchetes [ ] se sitúen en el punto donde quieres orbitar. Esto lo puedes realizar con el siguiente comando O + Botón derecho del ratón + Movimiento del ratón.
– Aplicar este comando para mover inmediatamente a la posición donde has hecho clic. Realizar doble clic con el botón derecho del ratón en los modelos.
– Emplear el siguiente comando para mover inmediatamente la cámara al modelo donde has hecho clic. Realizar doble clic con el botón izquierdo del ratón en modelos.
Comandos de Situar, seleccionar, copiar y mover
– Utilizar el siguiente comando para situar una copia del modelo seleccionado de la biblioteca. Botón derecho del ratón.
– Usar el comando V + Botón izquierdo del ratón. Para situar un nuevo modelo más o menos entre cero y cincuenta por ciento (+/-0 to 50%) escala aleatoria.
– Presiona la tecla ENTER. Para aceptar la Línea actual y empezar una nueva Línea.
– Para añadir un punto a la Línea actual. Utilice el comando CTRL + Botón izquierdo del ratón.
– Presione el Botón derecho del ratón. Para eliminar un punto de la Línea actual.
– Para situar en grupo: Situar 10 copias del modelo seleccionado desde la biblioteca de modelos a posiciones aleatorias. Puede aplicar el siguiente comando CTRL + Botón izquierdo del ratón.
– Con el siguiente comando puede: Situar en grupo con tamaño aleatorio: Situar 10 copias del modelo seleccionado desde la biblioteca de modelos a posiciones aleatorias con más o menos entre cero y cincuenta por ciento (+/-0 to 50%) de tamaño aleatorio. CTRL + V + Botón izquierdo del ratón.
– Con este comando puedes elegir varios objetos de selección rectangular. CTRL + Arrastrar con Botón izquierdo del ratón.
– Utilizar el siguiente comando para seleccionar o deseleccionar un objeto de la selección actual. CTRL + Clic en el icono de Seleccionar objeto.
– Emplear el siguiente comando para deseleccionar todos los objetos. CTRL + Clic en cualquier sitio Botón izquierdo del ratón.
– Usar el siguiente comando para añadir una nueva selección rectangular a la selección existente. CTRL + SHIFT + Arrastrar con Botón izquierdo del ratón.
– Aplicar el siguiente comando para duplicar objetos seleccionados. ALT + Botón izquierdo del ratón + Mover el ratón.
– Usar este comando H + Botón izquierdo del ratón + Mover el ratón. Para mover los objetos seleccionados abajo o arriba.
– Para mover los objetos seleccionados en el eje X. Esto igualmente se aplica a Mover y Efectos de Movimiento Avanzado en Modo Vídeo. Aplicar el siguiente comando X + Botón izquierdo del ratón + Mover el ratón.
– Para mover los objetos seleccionados en el eje Z. Asimismo se aplica a Mover y Efectos de Movimiento Avanzado en Modo Vídeo. Aplicar el siguiente comando Z + Botón izquierdo del ratón + Mover el ratón.
– Con el siguiente comando puede: Ubicar o desplazar objetos para que se ajusten al terreno de Lumion sin tener en cuenta los demás objetos. G + Botón izquierdo del ratón + Mover ratón.
– Aplicar el siguiente comando para ubicar o trasladar objetos para que su rotación se adapte a la superficie, es decir, con ángulos de menos de 90 grados. F + Botón izquierdo del ratón + Mover ratón.
– Emplear este comando para colocar o desplazar el objeto u objetos horizontalmente con la opción «situar en el terreno» desactivada. SHIFT + Botón izquierdo del ratón + Mover ratón.
– Para cambiar la orientación de los objetos seleccionados. Utilizar el R + Botón izquierdo del ratón + Mover ratón.
– Desactivar temporalmente el ajuste del ángulo de 45 grados. Aplicar el comando SHIFT + Rotar los objetos seleccionados.
– La orientación de los objetos seleccionados se ajustará con la dirección de la superficie debajo del cursor del ratón. Usar el comando F + Rotar los objetos seleccionados + Mover el cursor del ratón a otra superficie.
– Con el siguiente comando podrá realizar que todos los objetos miren hacia el cursor del ratón. K + Rotar los objetos seleccionados.
– Aplicar el comando para subir un objeto utilizando el ratón. L + Botón izquierdo del ratón + Mover ratón.