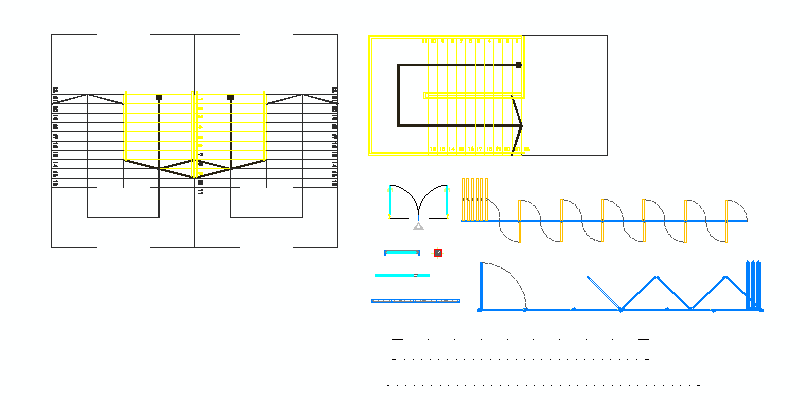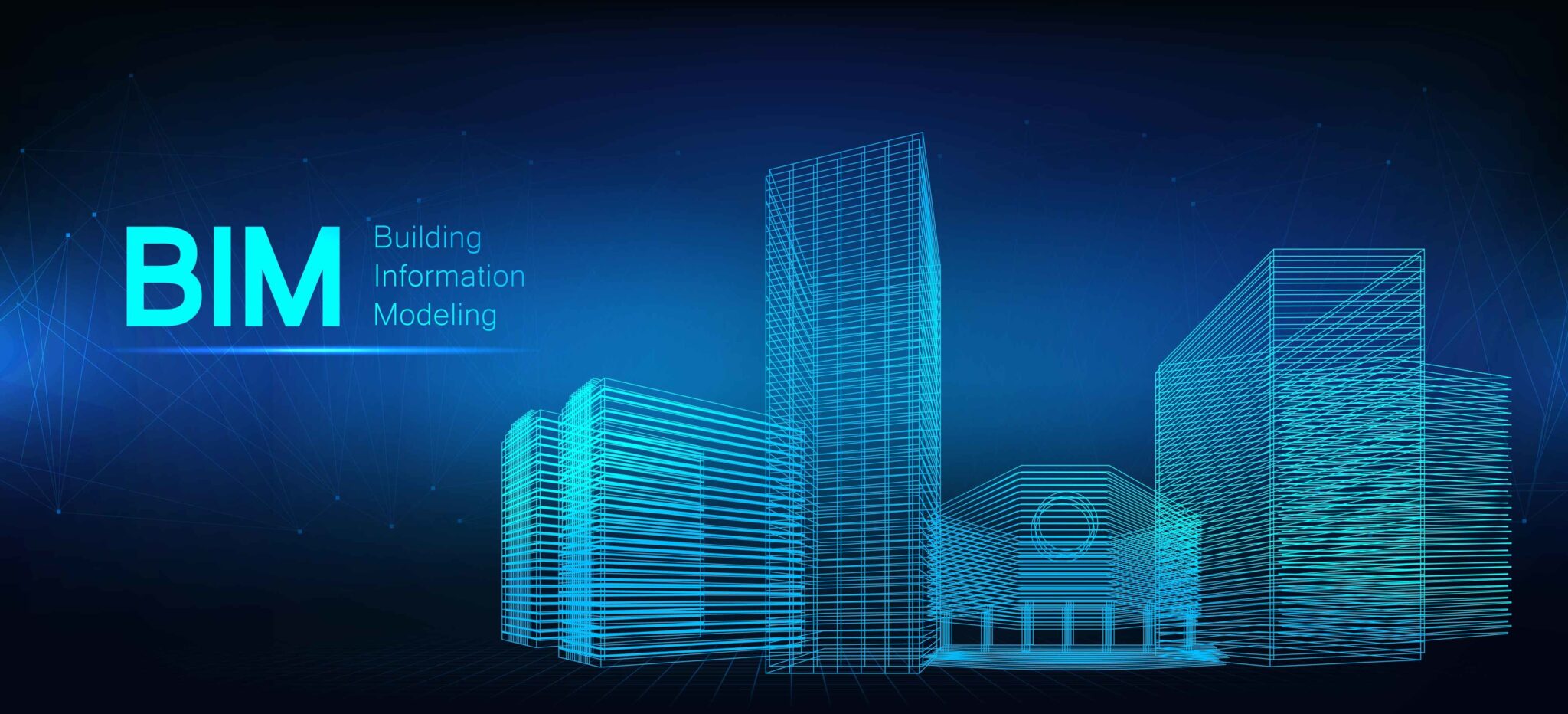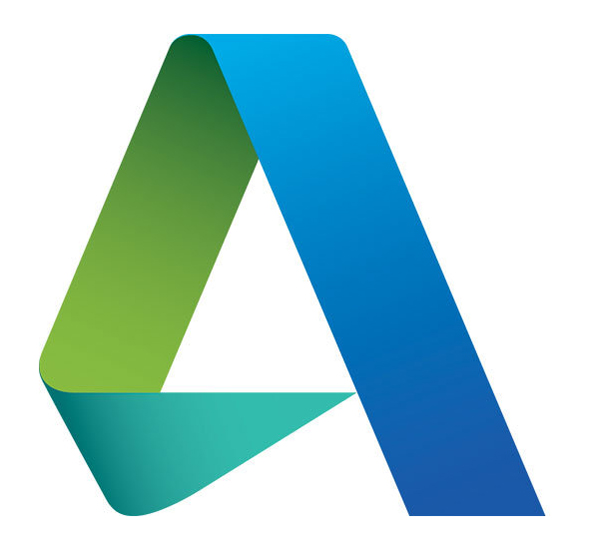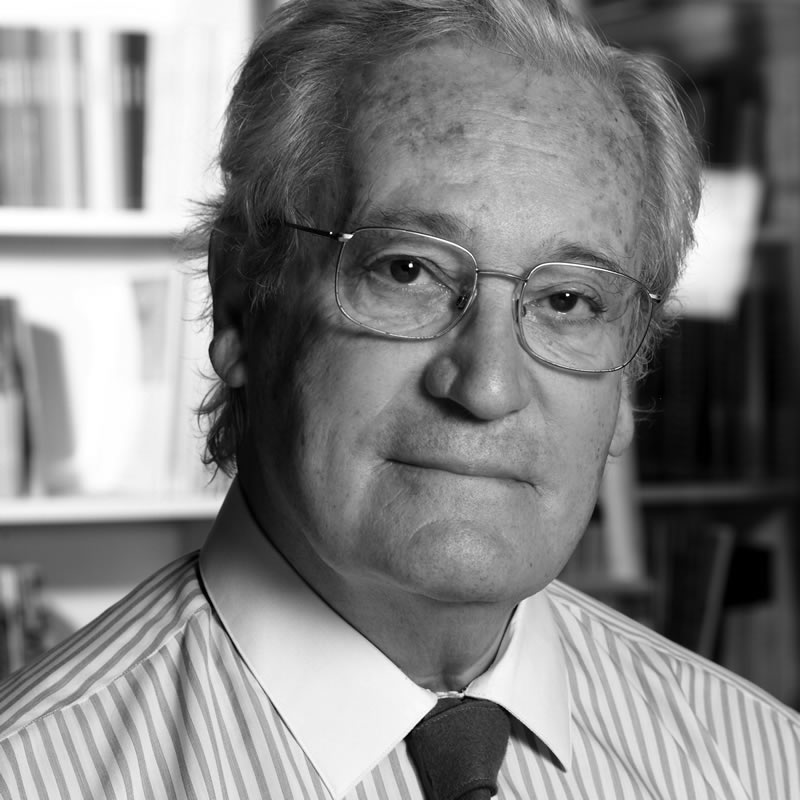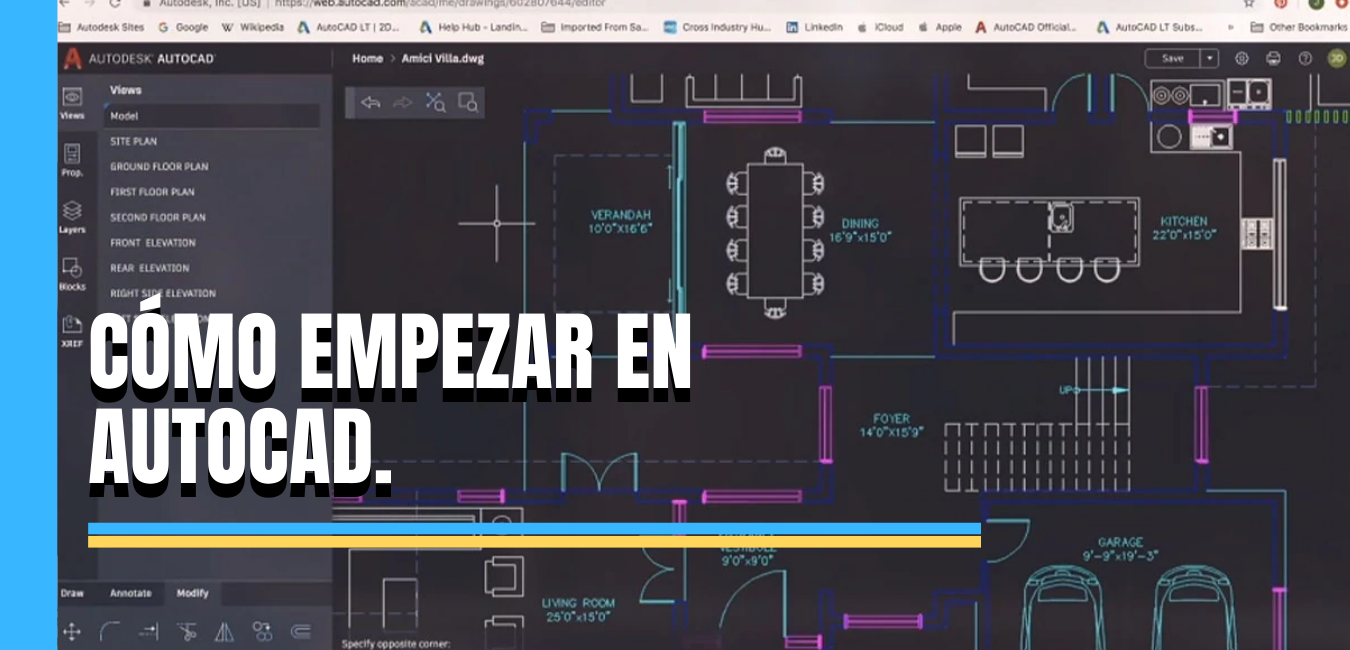En este artículo hablaremos sobre cómo hacer bloques dinámicos en AutoCAD. Crea tu propio bloque dinámico con diferentes configuraciones de mesa y silla. Con los estados de visibilidad, puedes crear un bloque con cualquier cantidad de configuraciones diferentes. En este ejemplo, crearás un bloque dinámico que puede representar una mesa redonda con 4 sillas o una mesa rectangular con 8 sillas. A continuación cómo hacer bloques dinámicos en AutoCAD.
Contenido
Crear bloques dinámicos
- En un dibujo en blanco, dibuja la geometría para representar la mesa redonda y 4 sillas. Las sillas no tienen que ser elegantes, pueden ser simples círculos. Coloca el centro del círculo en 0,0.
- Dibuja la geometría de la mesa rectangular con su centro también en 0,0. Copia las sillas para que tenga 8 alrededor de la mesa rectangular. Está bien si se usa parte de la geometría en ambas configuraciones, como un par de sillas.
- Haz clic en la pestaña Insertar > panel de Definición de bloque > Crear bloque.
- Nombra tu bloque y selecciona toda la geometría y haz clic en Aceptar.

Agrega estados de visibilidad para hacerlo dinámico
- De vuelta en el dibujo, haz doble clic en el bloque y selecciona Aceptar en el cuadro de diálogo Editar definición de bloque. Esto abre el entorno del Editor de bloques y la pestaña de la cinta del Editor de bloques.
- Si la paleta de creación de bloques no está abierta, haz clic en la pestaña Editor de bloques > panel Administrar > Paletas de creación.
Ahora está todo listo para definir la parte dinámica de este bloque. Para este ejemplo, definirás 2 estados de visibilidad. Un estado de visibilidad define qué geometría es visible cuando se selecciona ese estado. No te preocupes, se volverá más claro cuando lo pruebes al final.
- En la paleta de creación, haz clic en la pestaña Parámetros > Visibilidad.
- Coloca el control de parámetro cerca de la geometría. Este parámetro es lo que selecciona para cambiar de estado después de insertar este bloque en un dibujo. La ubicación no es crítica.
- Haz clic en la pestaña Editor de bloques > panel de Visibilidad > Estados de visibilidad.
- En el cuadro de diálogo Estados de visibilidad, crearás dos estados, uno para la mesa redonda y otro para la mesa rectangular.
- Haz clic en Cambiar nombre y escribe Ronda para cambiar el nombre del estado predeterminado.
- Haz clic en Nuevo, ingresa Rectángulo y haz clic en Aceptar en el cuadro de diálogo Nuevo estado de visibilidad para crear el segundo estado.
- Haz clic en Aceptar para salir del cuadro de diálogo Estados de visibilidad.
Esto crea los dos estados, pero aún necesita definir qué objetos apagar en cada estado. Ahora hay una lista desplegable en la cinta que incluye los dos estados de visibilidad que creó.
- Selecciona Redondear en la lista desplegable.
- Selecciona todos los objetos que no forman parte de la configuración de la mesa redonda.
- Haz clic en la pestaña Editor de bloques > panel de Visibilidad > Hacer invisible.
- Selecciona Rectángulo en la lista desplegable.
- Selecciona todos los objetos que no forman parte de la configuración de la mesa rectangular. Haz clic en la pestaña Editor de bloques > panel de Visibilidad > Hacer invisible.
El bloque ya está listo para usarse, pero probémoslo primero.
Probar y guardar el bloque dinámico
- Haz clic en la pestaña Editor de bloques > panel Abrir / Guardar > Bloque de prueba.
- Selecciona el bloque y haga clic en el control de parámetro que colocó cerca del bloque
- Selecciona un estado para ver la configuración del bloque.
- Repite para probar cada configuración.
- Haz clic en el panel Cerrar > Cerrar bloque de prueba.
- Haz clic en la pestaña Editor de bloques > panel Cerrar > Cerrar editor de bloques.
- Guarda los cambios cuando se te solicite.
Ahora puedes probar tu bloque en el dibujo. No olvides seleccionar el bloque primero para ver el control de parámetros del bloque dinámico. Usa el comando WBLOCK para guardar su bloque en una carpeta y usarlo en cualquier dibujo.
En conclusión para crear un bloque dinámico simple que puedas voltear fácilmente, debes seguir estos pasos:
- En la pestaña de inicio de la cinta, en el panel de bloques, elige Crear bloque.
- En el cuadro de diálogo Definición de bloque, ingresa un nombre. Si deseas indicar un bloque dinámico, ingresa un nombre como puerta-DYN.
- Especifica un punto base y selecciona objetos para el bloque.
- Selecciona Abrir en Editor de bloques y Aceptar. El editor de bloques es donde configuras bloques dinámicos.
- Para mostrar la paleta Creación de bloques, en la cinta, selecciona Paletas de creación.
- En la paleta, elige el parámetro Voltear y especifica una línea de reflexión.
- Elige la acción Voltear y seleccione el parámetro Voltear. Luego selecciona todos los objetos, incluido el parámetro Voltear.
¿Cómo eliminar un bloque dinámico en AutoCAD?
Este programa permite al usuario eliminar rápidamente varios bloques de un dibujo.

Después de invocar el programa con el comando delblocks en la línea de comandos de AutoCAD, se solicita al usuario que seleccione un bloque para eliminar. En este mensaje, el usuario puede seleccionar una referencia de bloque del dibujo, escribir N para elegir un bloque por nombre o salir del programa escribiendo E o descartando el mensaje.
Al optar por elegir un bloque por nombre, al usuario se le presenta una interfaz de diálogo simple que consta de un cuadro de lista y un filtro. El cuadro de diálogo proporciona una lista de todos los bloques estándar y dinámicos definidos en el dibujo activo, excluidos los bloques anónimos y las referencias externas. De esta lista, el usuario puede seleccionar varios bloques para eliminarlos del dibujo activo.
Una vez que el usuario selecciona un bloque del dibujo o selecciona uno o más nombres de bloque del cuadro de diálogo, el programa eliminará todas las referencias primarias y anidadas de los bloques de todos los diseños del dibujo activo y procederá a eliminar las respectivas definiciones de bloque. Si es posible.
El usuario será informado en la línea de comandos de los bloques dinámicos eliminados con éxito por el programa y los bloques que el programa no pudo eliminar.
Sin más que decir espero que este artículo te haya sido de mucha ayuda para crear tú bloques dinámicos, no vemos en otra ocasione en un nuevo artículo.