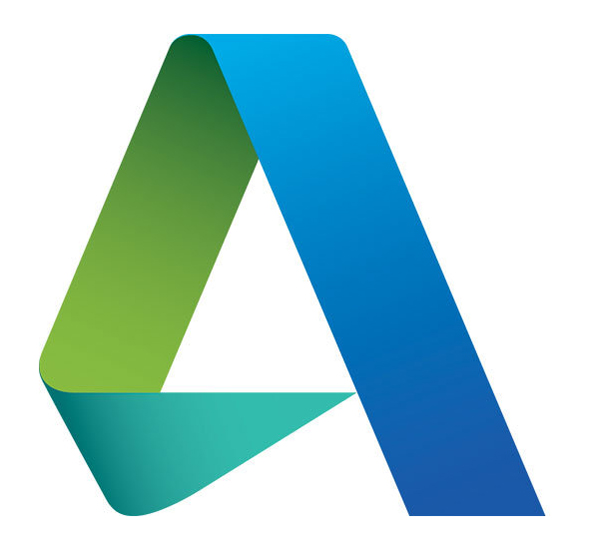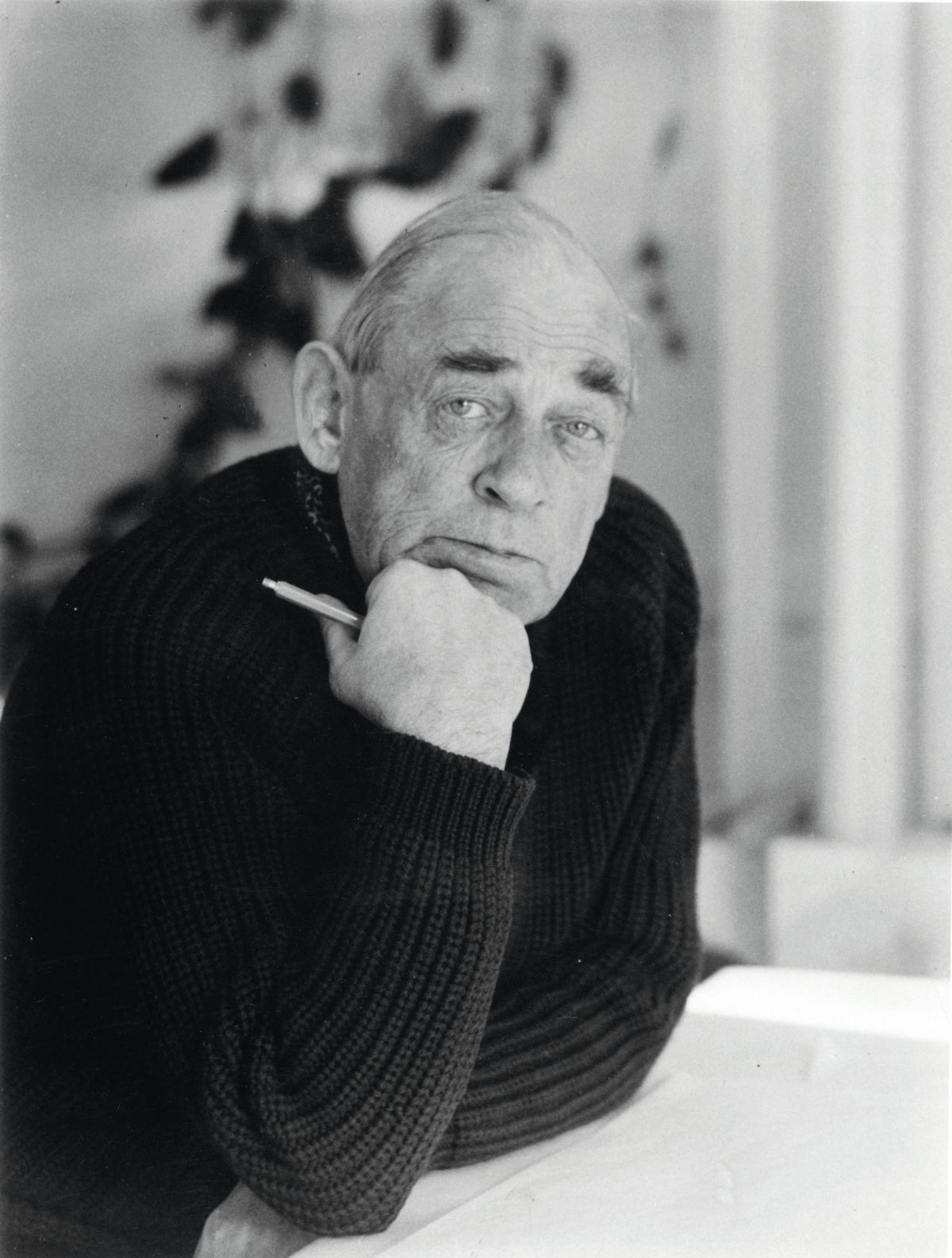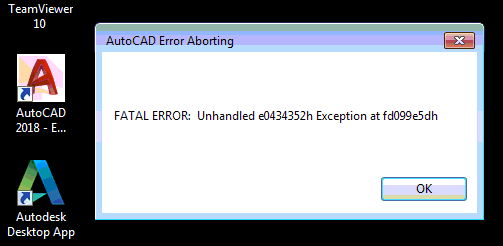Contenido
¿Qué son y cómo se utilizan los bloques AutoCAD?
Un bloque es simplemente una colección de objetos (podría ser cualquiera) que tiene un nombre y un diseño con el objetivo de representar algo. Los bloques tienen varias ventajas:
- Puedes insertarlos una y otra vez, ahorrando tiempo. De hecho, también puedes insertarlos en otros dibujos.
- Un bloque utiliza menos espacio que los objetos individuales, por lo que su peso de dibujo es más pequeño.
- Al actualizar la definición de un bloque, puede actualizar todos los bloques del dibujo a la vez.
Los bloques AutoCAD son contenidos instantáneos que puede utilizar en sus dibujos cada vez que los necesites. Una vez que los prepares y almacenes, estarán listos para usarse siempre que quieras.
Ahorran tiempo y espacio de dibujo, no sólo porque son bloques Autocad (y cada instancia ocupa el espacio que necesita), sino que si eliges editar uno, también se editarán todas las instancias en un dibujo y se reflejarán los cambios realizados.
Incluso puedes agregarles información, como por ejemplo: modelo, marca, precio, número de pedido o cualquier otra información, y hacer que esa información sea visible o invisible.
Eventualmente, puedes hacer una lista de todos, o sólo algunos bloques Autocad con toda la información que contienen. Además, puedes agregarlos a una paleta de herramientas y hacerlos fácilmente insertables, ¡con sólo dos clics!

¡PERO! Si no sigues algunas reglas simples (creándolos de la manera correcta), puede ser una experiencia muy frustrante y mala, por eso te explicamos cómo puedes evadir estas experiencias.
Los bloques Autocad simples
El bloque simple de AutoCAD es una pieza de geometría de dibujo completada y reutilizable. Por ejemplo, si a menudo necesitas dibujar una puerta, sería genial si ya la tuvieras terminada y lista para insertar donde fuese necesario. Puedes hacer precisamente esto.
Primero lo definimos en AutoCAD:
Cuando nos referimos a crear el bloque, lo que realmente queremos decir es crear la definición del bloque. Entonces, hay un bloque, hay una definición de bloque y también hay una referencia de bloque. Permíteme que te explique estos tres términos:
- Bloque – la mayoría de las veces el nombre corto para la definición de bloque, pero también para referencia de bloque o bloque insertado.
- Definición de bloque: la definición de bloque es una «explicación» de cómo se ve la referencia de bloque cuando la inserta (en realidad es una geometría de AutoCAD almacenada como un conjunto de objetos de AutoCAD con un nombre único en una base de datos dwg). Todas las referencias de bloque insertadas se refieren a su definición de bloque, por lo que si cambia la definición, también cambiarán (solo las insertadas en un dibujo en el que cambió la definición). La definición de bloque se puede cambiar en el editor de bloques.
- Referencia de bloque: cada instancia (o copia, si lo desea) de la definición de bloque insertada en el dibujo. En la base de datos de dibujo, simplemente se representa mediante el nombre del bloque y la ubicación de inserción (además de otras propiedades generales)
Dado que este es un tema muy importante, lo explicaré en partes más pequeñas, para que puedas entender y probar todo.
Creamos una definición de bloque simple:

- Primero, dibuja un círculo y un rectángulo:
- luego, inicia el comando _block:
- Ingresa el nombre que deseas darle a tu bloque. Trata de no dar un nombre demasiado largo, pero también que sea descriptivo, para que sepas por el nombre exactamente qué es este bloque. A veces, no usarás algún bloque durante semanas, meses e incluso años. Una vez que lo necesites, es muy útil si puedes buscarlo o reconocerlo solo por su nombre, sin necesidad de abrirlo y verificarlo. Además, si usas la extracción de datos, puedes hacer una lista de todos los bloques Autocad usados en el dibujo o proyecto, con cantidades y otros datos en esta lista. Dicha lista se actualizará semiautomáticamente y siempre estará actualizada. Es una buena característica, ¿no? Los nombres de bloques Autocad descriptivos ayudan en estas listas, por lo que no tienes que cambiarlos mientras realiza la extracción de datos.
- Elige el punto de inserción haciendo clic en el botón Seleccionar punto y luego haciendo clic en el punto deseado en la geometría (ten cuidado, este es el punto en el que sujetará su bloque cuando lo inserte en un dibujo). Después de esto, verás nuevamente la ventana de definición de bloque. Si no estás satisfecho con la elección del punto de inserción, simplemente haces clic en el botón Seleccionar punto nuevamente y eliges otro punto.
- Ahora elige la geometría que hace su bloque haciendo clic en el botón Seleccionar objetos y seleccionando la geometría en el dibujo (círculo y rectángulo en este caso). Ten cuidado de no seleccionar la referencia de bloque existente, excepto si realmente deseas anidarla en su nuevo bloque. Después de finalizar la selección, la ventana de definición de bloque volverá. Nuevamente, si no seleccionaste todo lo que deseabas, o tal vez seleccionaste demasiadas cosas, simplemente haz clic en el botón Seleccionar objetos nuevamente y repite la selección.
- Supongamos que no hay otras opciones importantes y terminamos la definición del bloque haciendo clic en el botón Aceptar.
3. Inicia el comando _INSERT para verificar el nuevo bloque:
- Elige tu bloque de la lista
- Haz clic en el botón Aceptar
- Puedes repetir el comando INSERT tantas veces como desee o simplemente puedes copiar o crear un bloque insertado en matriz y crear más referencias de bloque
Entonces, la primera regla es:
¡Asegurarnos de que toda la geometría utilizada en la definición de bloque esté en la capa 0!
Aunque podemos poner toda la geometría en la capa 0 después de la inserción, es muy recomendable evitar que sucedan este tipo de problemas.
Nuestros Bloques AutoCAD
Los bloques son uno de los tipos de objetos más importantes en AutoCAD y también se utilizan con mucha frecuencia en casi todos los tipos de dibujos. Tenemos un Pack de Bloques para nuestros alumnos en la Academia. Accede a la Academia y pagando la membresía podrás descargar los mejores bloques de CAD que hemos preparado para ti.
El trabajo que hay detrás es enorme y las horas que te puede ahorrar son incalculables además de la elegancia que aportará a tus planos. Hemos diseñado todos los bloques con mucho cuidado, están dibujados en sus correspondientes capas y con fondo blanco para que puedas insertarlo en tus planos y no haya sombreados que distorsionen tus bloques.
¿Qué obtendrás?
Una gran cantidad de bloques dibujados en planta y sección, optimizados y listos para ser insertados. Además de bloques dinámicos de puertas y ventanas para que puedas alargarlos o acortarlos con un click de manera sencilla.
Hemos dibujado los más comunes como:
Tramas para árboles, arbustos, personas, medios de transporte, puertas dinámicas, ventanas dinámicas, mobiliario exterior y de ocio, cocinas, baños, salón, armarios, dormitorios, iluminación, instalaciones, urbanos…
¿Cuánto vale?
Como imaginarás hay más de 50 horas de trabajo en este archivo y está diseñado por nuestro equipo de arquitectos de manera profesional. Te ahorrará muchísimas horas de trabajo y podrás utilizarlos de referencia para siempre. El valor de este archivo de bloques Autocad es altísimo.
Desde ArquitecturaConfidencial queremos ofrecer un archivo base accesible a todo el mundo y que cualquier estudiante o arquitecto pueda permitírselo. Seguramente ésta sea la inversión más útil que puedes hacer si estudias o trabajas en Arquitectura. El precio es simbólico y con tu compra ayudas a que ArquitecturaConfidencial siga creciendo.
Si te gustó, también nos ayudaría una reseña Confidencial 😉