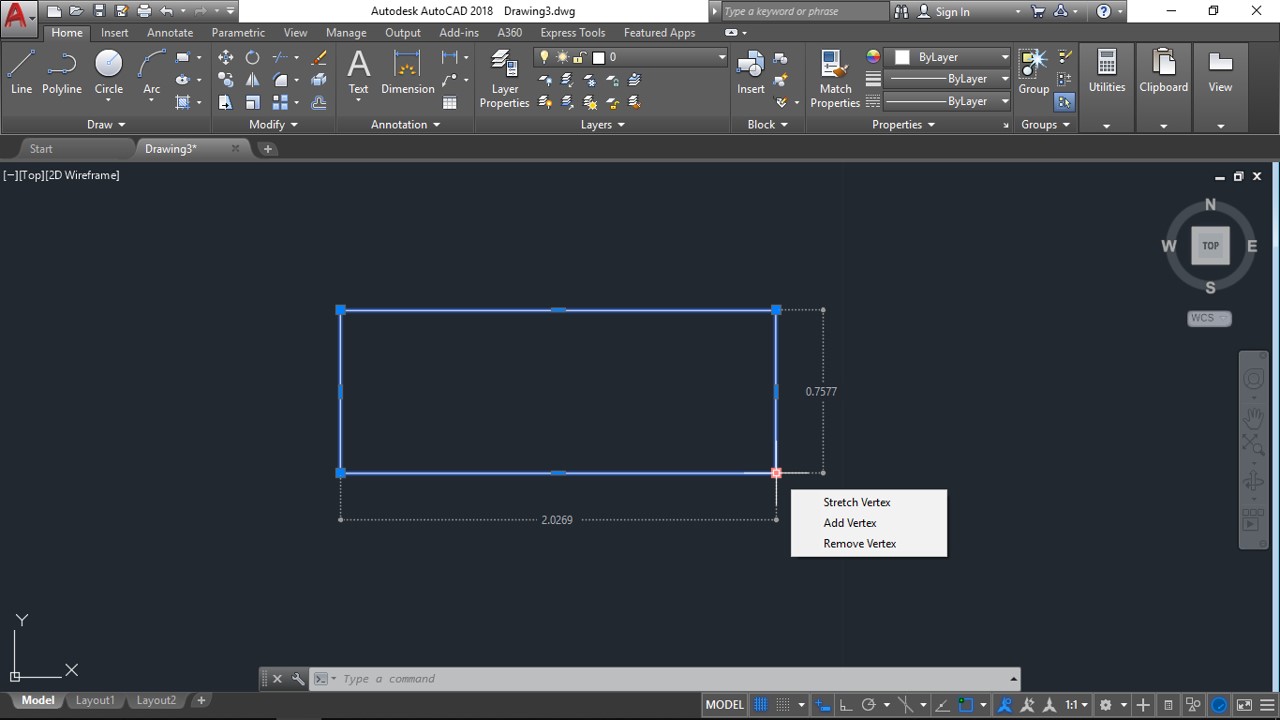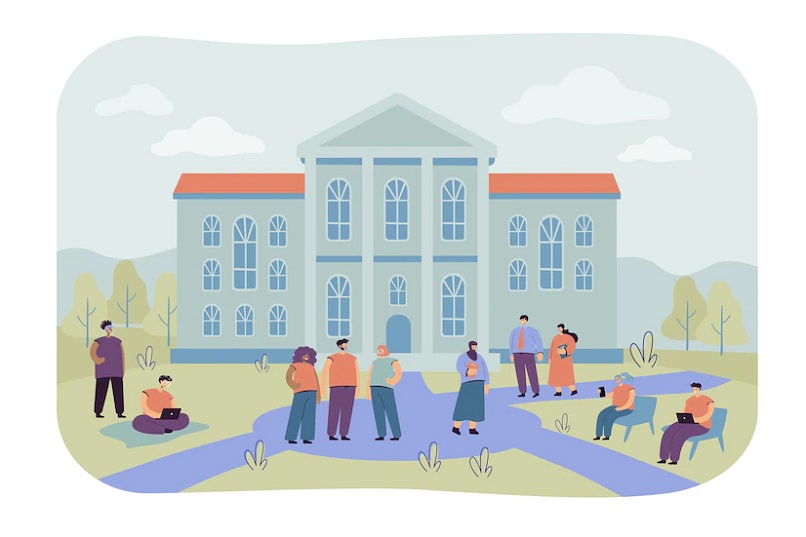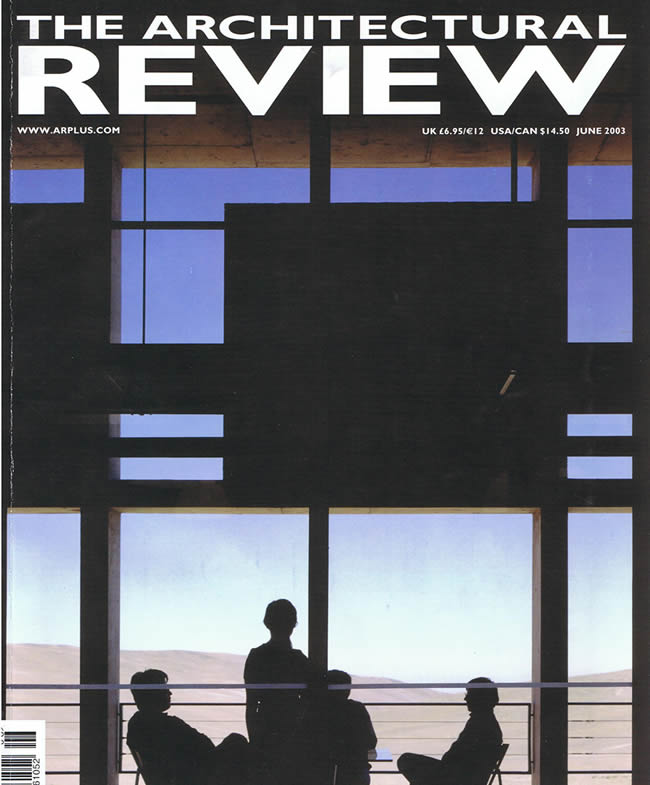En algún momento, deberás agregar dimensiones a su dibujo de AutoCAD. Comienza con este ejercicio para presentar la funcionalidad de acotamiento de AutoCAD, creando cotas lineales que muestren la distancia horizontal o vertical entre dos puntos finales. A continuación aprenderás a cómo usar cota en AutoCAD de una forma fácil y rápida.

Contenido
1- Inicia un dibujo nuevo con el archivo de plantilla acad.dwt.
Este paso crea un dibujo que usa unidades imperiales, incluso si su instalación predeterminada usa métricas. Evita que tengas que duplicar nuestras instrucciones para los usuarios de métricas.
2 – Utiliza el comando Línea para dibujar una línea no ortogonal.
Una línea no ortogonal es un segmento que no es ni horizontal ni vertical. Haz la línea de aproximadamente 6 unidades de largo, en un ángulo de aproximadamente 30 grados hacia arriba a la derecha.
3- Establece una capa que sea apropiada para las dimensiones como actual.
De acuerdo, has comenzado con una plantilla en blanco, por lo que no tiene capas específicas, pero aquí hay un pequeño recordatorio. Normalmente tiene capas dedicadas para bordes visibles, bordes ocultos, texto, dimensiones, líneas de sección, sombreado, etc.
Inicia el comando DimLInear haciendo clic en la flecha hacia abajo en la parte inferior del botón Dimensión, en el lado izquierdo del panel Dimensiones de la pestaña Anotar y haz clic en Lineal, o escribe DLI y presiona Entrar.

AutoCAD te indica:
Especifica el origen de la primera línea de extensión o <seleccionar objeto>:
Para especificar el origen de la primera línea de extensión, selecciona el punto final inferior izquierdo de la línea utilizando una referencia a objetos ENDpoint.
Si no tienes ENDpoint como una de tus referencias a objetos en ejecución actuales, especifica una referencia a objetos de un solo punto final manteniendo presionada la tecla Mayús, haciendo clic con el botón derecho y eligiendo ENDpoint en el menú que aparece.
AutoCAD te indica:
Especifica el origen de la segunda línea de extensión:
Debes utilizar las referencias a objetos en la aplicación de las dimensiones con el fin de hacer más adelante editando el trabajo correctamente.
Para especificar el origen de la segunda línea de extensión, selecciona el otro punto final de la línea, utilizando una referencia a objetos de punto FIN de nuevo.
AutoCAD dibuja una dimensión horizontal (la longitud del desplazamiento en la dirección de izquierda a derecha) si mueve la mira por encima o por debajo de la línea.
Dibuja una dimensión vertical (la longitud del desplazamiento en la dirección hacia arriba y hacia abajo) si mueve la mira hacia la izquierda o hacia la derecha de la línea.
AutoCAD te indica:
Especifica la ubicación de la línea de dimensión o [Texto M / Texto / Ángulo / Horizontal / Vertical / Girado]:
Mueve el ratón para generar el tipo de dimensión que deseas, horizontal o vertical, y luego haz clic donde desees colocar la línea de dimensión.
Para saber cómo usar cota en AutoCAD – dibuja la dimensión.
Cuando especificas la ubicación de la línea de dimensión, normalmente no deseas hacer referencia a objetos existentes. Más bien, deseas que la línea de cota y el texto se asienten en una parte relativamente vacía del dibujo en lugar de chocar con objetos existentes.
Si es necesario, desactiva temporalmente la referencia a objetos en ejecución (por ejemplo, haz clic en el botón OSNAP en la barra de estado) para evitar ajustar la línea de dimensión a un objeto existente.

Si deseas poder alinear las líneas de dimensión posteriores fácilmente, activa el modo Ajustar y establece un espaciado de ajuste adecuado (¡es más fácil de lo que se dice!) antes de elegir el punto que determina la ubicación de la línea de dimensión. También puedes usar el comando DIMSPACE para seleccionar varias dimensiones existentes y luego espaciarlas automáticamente por igual.
Repite los pasos 4 a 7 para crear otra dimensión lineal de orientación opuesta (vertical u horizontal).
Haz clic en la línea para seleccionarla.
Haz clic en uno de los pinzamientos al final de la línea y arrástrelo.
Las cotas o dimensiones se actualizan automáticamente, en vivo y en tiempo real, para reflejar los valores actuales a medida que mueve el ratón.
De hecho, AutoCAD también usa estilos de texto para controlar la apariencia del texto en dimensiones. AutoCAD tiene alrededor de 80 variables que pueden usarse para deformar dimensiones en casi cualquier forma que su industria o empresa pueda imaginar.
Crea cotas lineales con líneas de cotas horizontales, verticales y alineadas. Crea cotas de línea base o encadenadas. Coloca las líneas de dimensión en ángulo con las líneas de extensión o haz que las líneas de extensión sean oblicuas.
Crear cotas horizontales, verticales o alineadas
- Haz clic en la ficha Anotar grupo Dimensiones Dimensión.
- Selecciona una línea o especifica el primer y segundo punto de origen de la línea de extensión.
- Mueve tu dispositivo señalador a la posición y orientación deseadas de la dimensión.
- Antes de especificar la ubicación de la línea de dimensión, puedes editar o rotar el texto.
- Haz clic para colocar la línea de dimensión.
- Repite los pasos para continuar con el dimensionamiento o presiona Enter para finalizar el dimensionamiento.
Crear una dimensión lineal con líneas de extensión en ángulo
- Haz clic en la ficha Anotar grupo Dimensiones Lineal.
- Especifica el origen de la primera y segunda línea de extensión.
- Cuando se te solicite, ingresa r (Girado).
- Ingresa un ángulo para la línea de dimensión.
- Haz clic para colocar la línea de dimensión.
Crear una dimensión continua o en cadena
- Haz clic en la ficha Anotar grupo Dimensiones Continuar.
- Si se te solicita, selecciona la dimensión para continuar.
- Utiliza referencias a objetos para especificar orígenes de líneas de extensión adicionales.
- Presiona Entrar dos veces para finalizar el comando.
Crear una dimensión de línea base
- Haz clic en la ficha Anotar grupo Dimensiones Línea base.
- Si se te solicita, selecciona la dimensión base.
- Utiliza una referencia a objetos para seleccionar el origen de la segunda línea de extensión o presiona Entrar para seleccionar cualquier dimensión como la dimensión base. La segunda línea de dimensión se ubica automáticamente a la distancia especificada por la opción Espaciado de línea base en el Administrador de estilos de dimensión, pestaña Líneas.
- Utiliza una referencia a objetos para especificar el siguiente origen de la línea de extensión.
- Continúa seleccionando los orígenes de la línea de extensión según sea necesario.
- Presiona Entrar dos veces para finalizar el comando.
Modificar una cota para especificar líneas de extensión oblicuas
- Haz clic en la ficha Anotar grupo Dimensiones Oblicua.
- Selecciona una dimensión lineal.
- Introduce un valor para el ángulo de oblicuidad o especifica dos puntos.