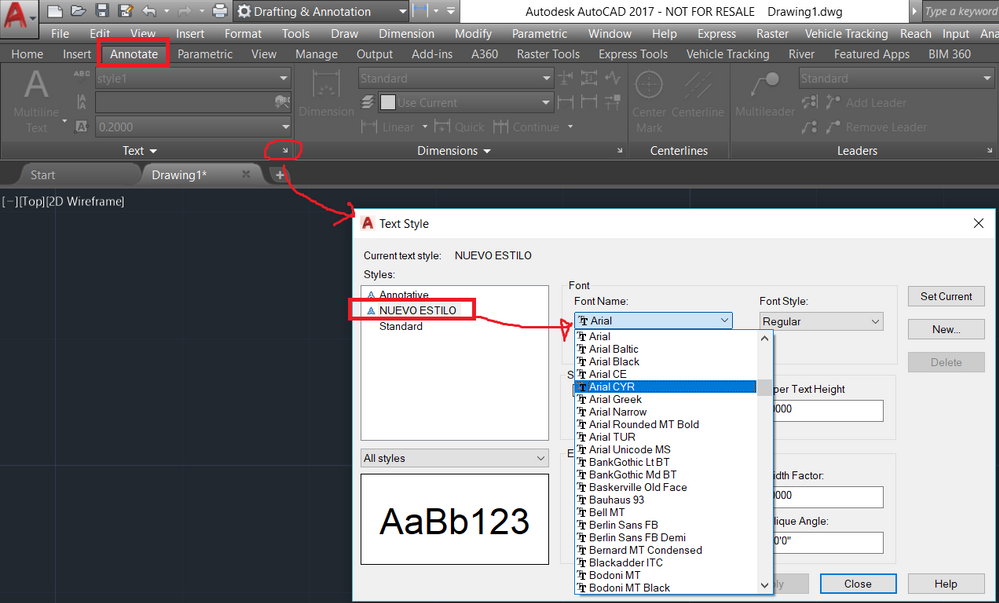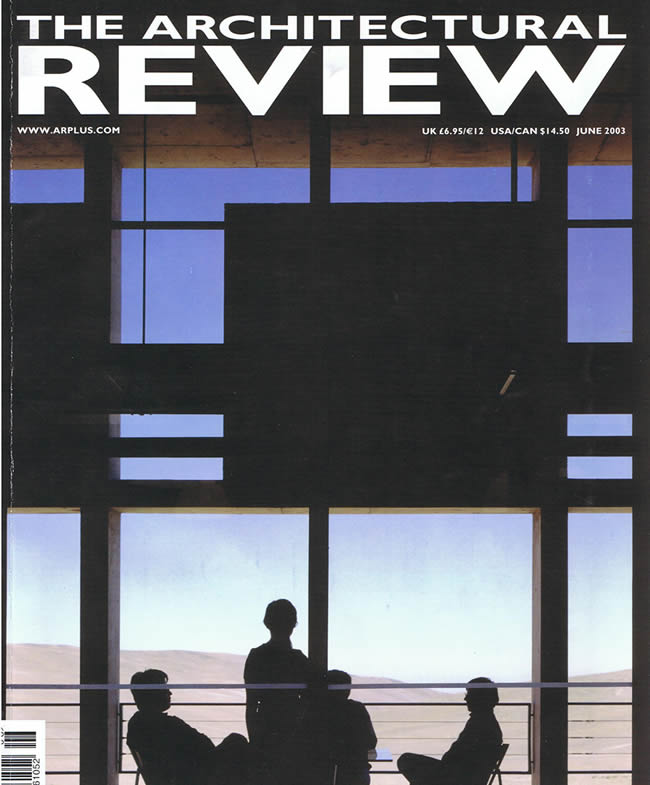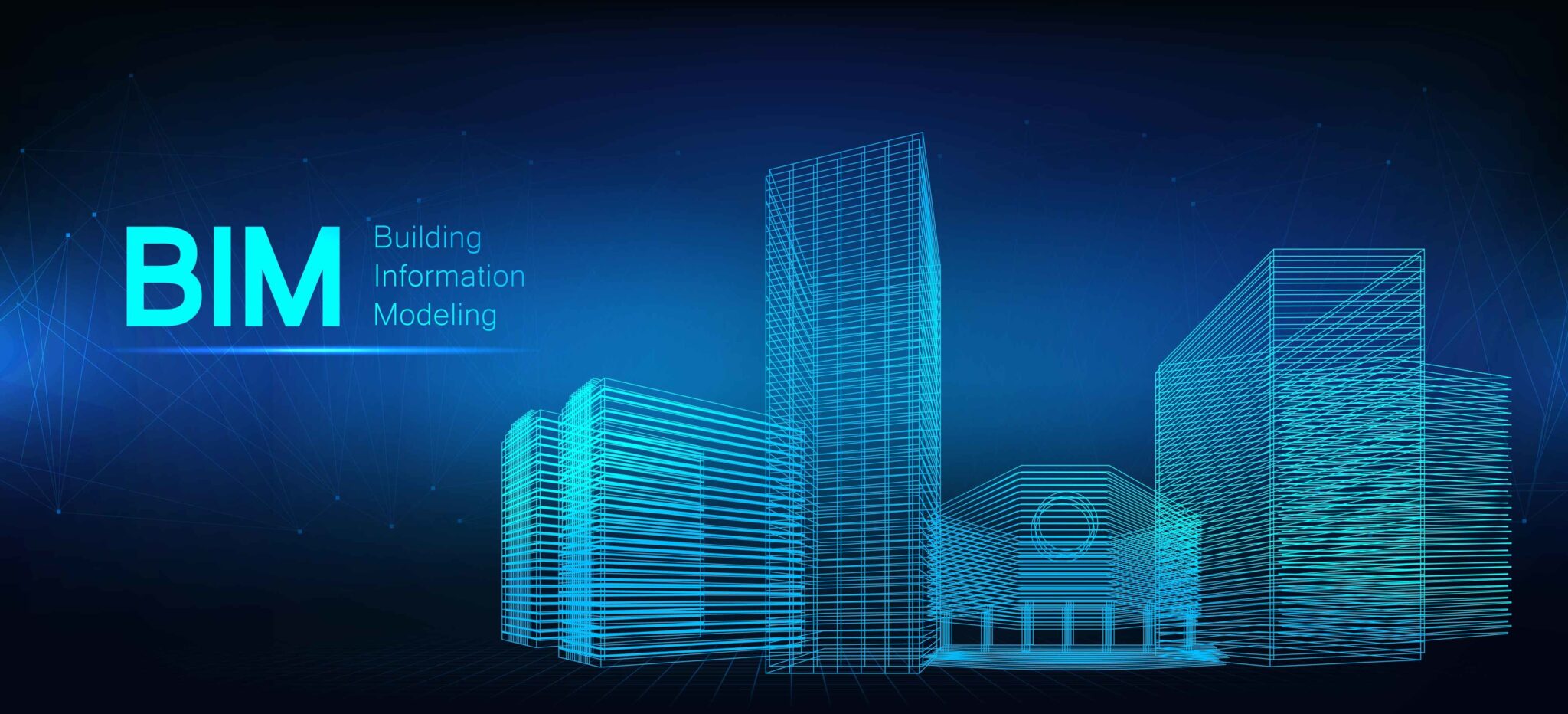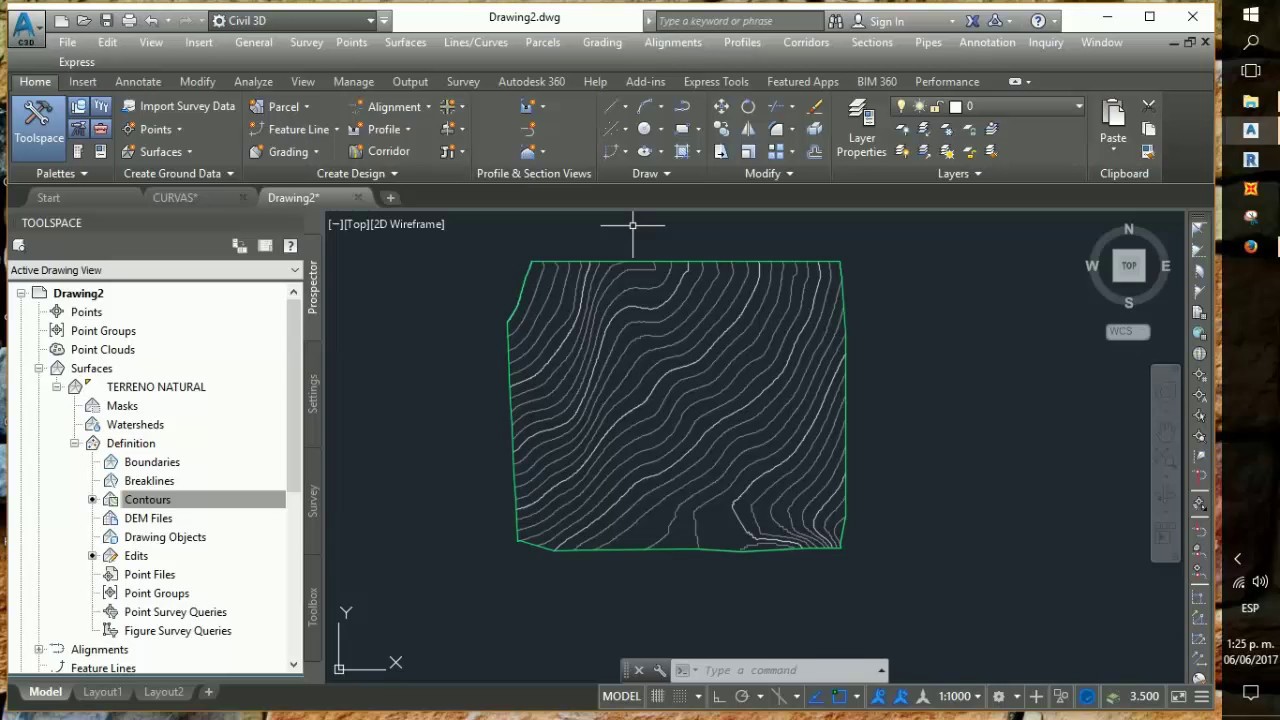Para saber cómo poner materiales en AutoCAD 3D es necesario hablar de algunos aspectos más importantes. Al momento de trabajar con sólidos en AutoCAD y la concesión de materiales, no solo es suficiente con construir o modelar la forma de un objeto en tercera dimensión, también es importante que se le dé un mejor aspecto visual a la pieza.
Es muy frecuente que los individuos exhiban una pieza y lo dejen fijar un material y solo le modifican EL COLOR al sólido para dar una perspectiva más realista, la diferencia con la fijación de materiales es bastante. Hoy en día se puede decir que para poner materiales en AutoCAD 3D de dos maneras distintas.
Como ya se habló, es muy importante la fijación de materiales a los objetos 3D, ya que hay la existencia de materiales tales como vidrios, cerámicos o aceros que al momento de fijarlos a la pieza este le genera un aspecto realista a la pieza y que se hace ver de manera muy notable al momento de renderizar.
Contenido
Asignar algún material a los archivos de material
El programa de AutoCAD tiene una librería de algunos materiales que son más usados en las industrias, pero dichos materiales y no se encuentran disponibles en los diseños de forma inmediata sino que más bien es necesario descargarlos en nuestro servidor y posteriormente tendremos que disponer de los tales en el diseño. Realizaremos el siguiente proceso:
- Antes que nada, tenemos que darle apertura el archivo con la pieza o sólido al que le fijaremos el material, por ejemplo un clavo el tipo de material es acero.
- Como paso a seguir debemos teclear el mando que lleva por nombre materials o materiales que tiene como nombre en español en la barra de comandos.
Se estará abriendo una ventana nebulosa en la que se mostrara la librería de materiales del programa de AutoCAD, en la parte principal o superior que posee los materiales del fichero y en la parte inferior la librería completa, en este caso buscaremos un material tal como acero. Ya una vez que se consigue el material, que es el acero en el área de metales y posteriormente acero, se teclea el clic derecho y escogemos add to o agregamos a en español y después seleccionaremos materiales del documento o archivo.
Directamente nos enviará ese material a la lista de materiales de archivos o documentos, de esta manera se encontrará listo para ser utilizado en nuestro sólido. Entonces lo que se hará es escoger el sólido al cual le fijaremos el material ya para el último paso solo debemos dirigirnos a la pestaña material y en el material de acero hacemos clic derecho y escogemos la opción asign to selection o asignar a selección.
Fijando el material inmediatamente desde la librería
Como ya se comentó anteriormente, la librería de un programa como lo es AutoCAD no está disponible de manera inmediata en el diseño ya elaborado. Es ahí cuando habrá que escoger los materiales que se usarán para que se haga de manera directa siguiendo el procedimiento.
- Lo primero que hay que hacer es localizarnos en el sólido al cual le queremos fijar el material, para este caso estaremos utilizando una caja a la que le fijaremos el material “PINE” o “PINO» del área de madera.
- Lo siguiente que estaremos haciendo es darle clic al comando MATERIALS en la barra de comandos.
Después de que lo ubiquemos, arrastraremos el material hasta donde se encuentra el objeto al cual le asignaremos el material y allí lo soltamos. Como se puede notar, los pasos son iguales, pero desiguales al momento de realizarlos. Es posible que parezca ser muy complicado de hacer, pero la verdad es que es mucho más sencillo de lo que parece. Como anteriormente se explicó, es muy relevante que al exhibir los objetos 3D se fije el material a la pieza por lo que se puede decir que es casi todo el proceso.
Al momento de aplicar un material partiendo desde el explorador de materiales.
- Teclea en la ficha observar o visualizar seguido de grupo material luego explorador y buscar…
- Se escoge el diseño u objeto al que se le quiere agregar el material.
- Dentro del explorador de materiales realizamos un clic con el botón de derecho sobre el material que se quiere fijar y elegimos agregar selección y allí nos mostrara que el material se añadió o asigno correctamente
- Luego procedemos a hacer estos pasos.
- Aplicamos el material al objeto que escogimos.
- Añadimos el material a la lista de materiales de los documentos existente
- Se hace una copia del material para que pueda ser editado.
Se aplica un material desde una paleta de herramientas.
- Se hace clic en la ficha vista-panel paletas-paletas de herramientas y luego buscar
- En la pestaña paleta de herramientas hacemos clic en una ficha para establecer la paleta de herramienta actualizada
- Luego arrastra una herramienta de material de la paleta de herramienta actual.
La aplicación de un material por capa
- Realizamos clic en la ficha observar o visualizar-grupo de materiales extendidos o expandido luego enlazar por capa y buscar.
- Dentro del cuadro de diálogo vemos opciones de enlace del material luego deslice un material de la lista de materiales a una capa de la lista de capas sin embargo el material se fija a todos los objetos da la capa cuya característica material se encuentre definida por capa, es el valor por defecto de la característica de los materiales al crear un objeto.
Cómo eliminar un material de un objeto ya asignado.
- Realizar un clic en la ficha-grupo materiales—eliminar materiales.
- Escoger un objeto el cual tenga el material que desees eliminar.
Este material será eliminado de objeto y se remplaza por el material por capa.
Entonces se puede decir que este comando es esencial al momento de elegir el diseño con el que se trabajará, así es donde aplicaremos el material con el que elaboraremos nuestro diseño y si será de calidad.
Cómo poner materiales en AutoCAD 3D