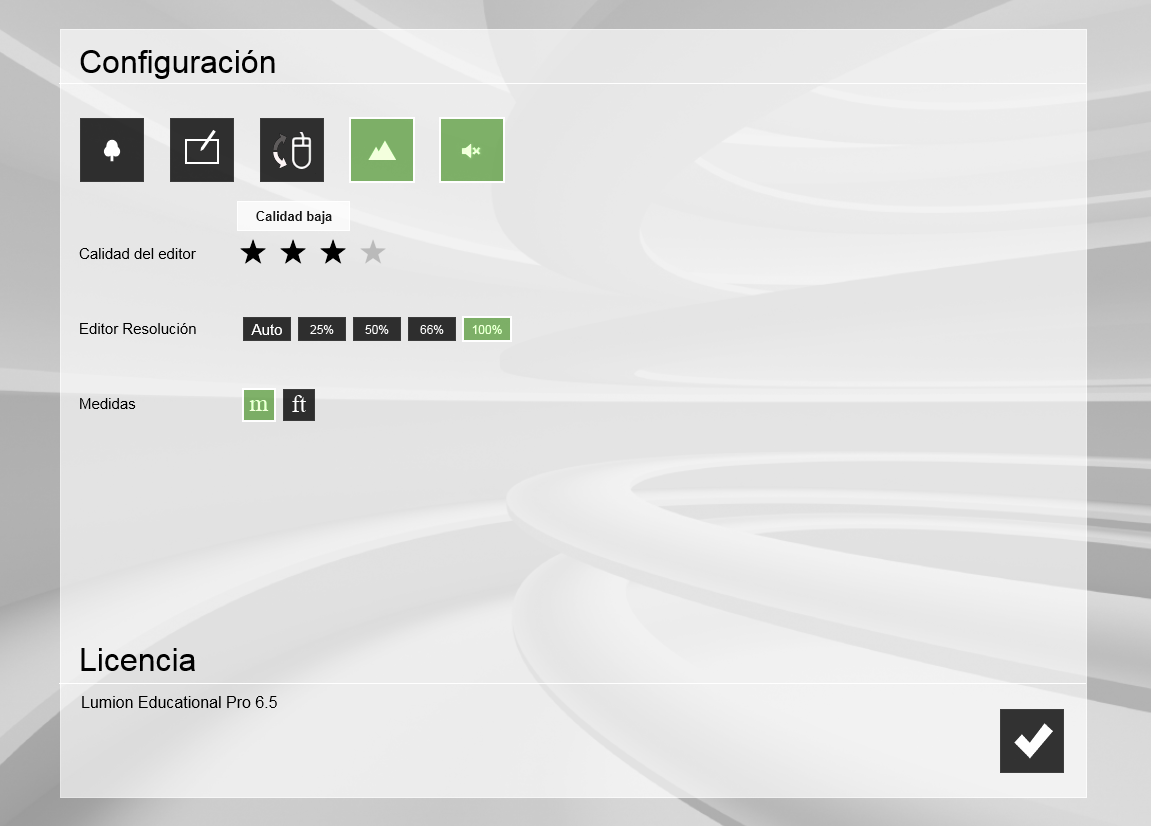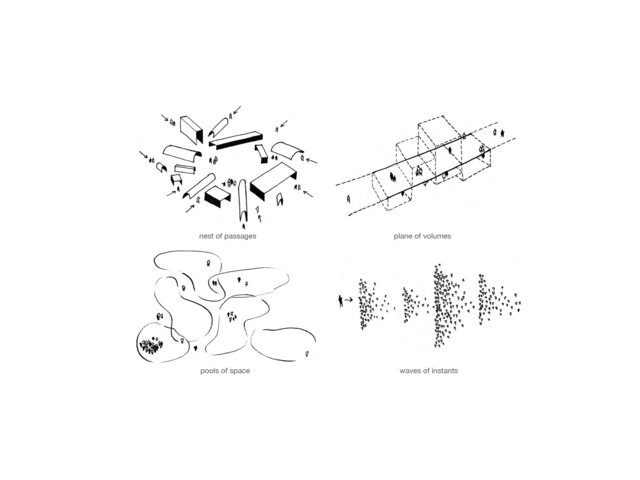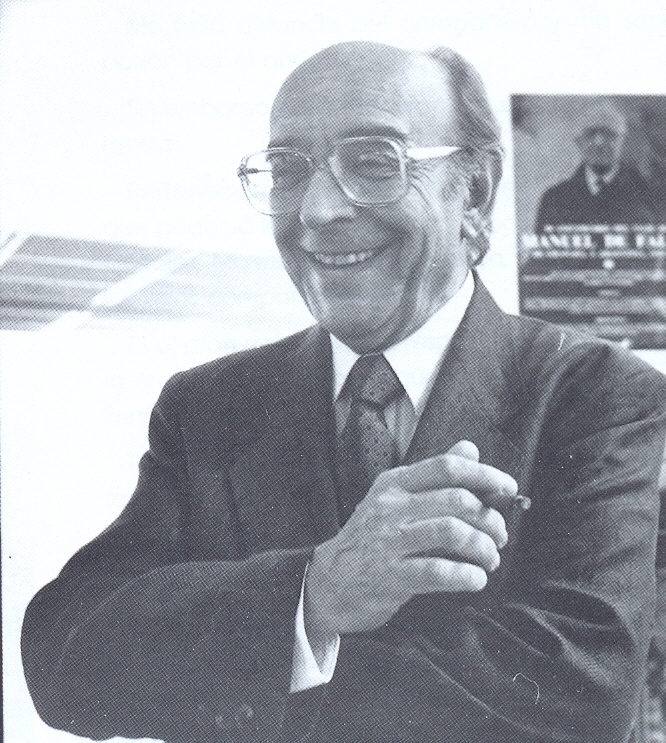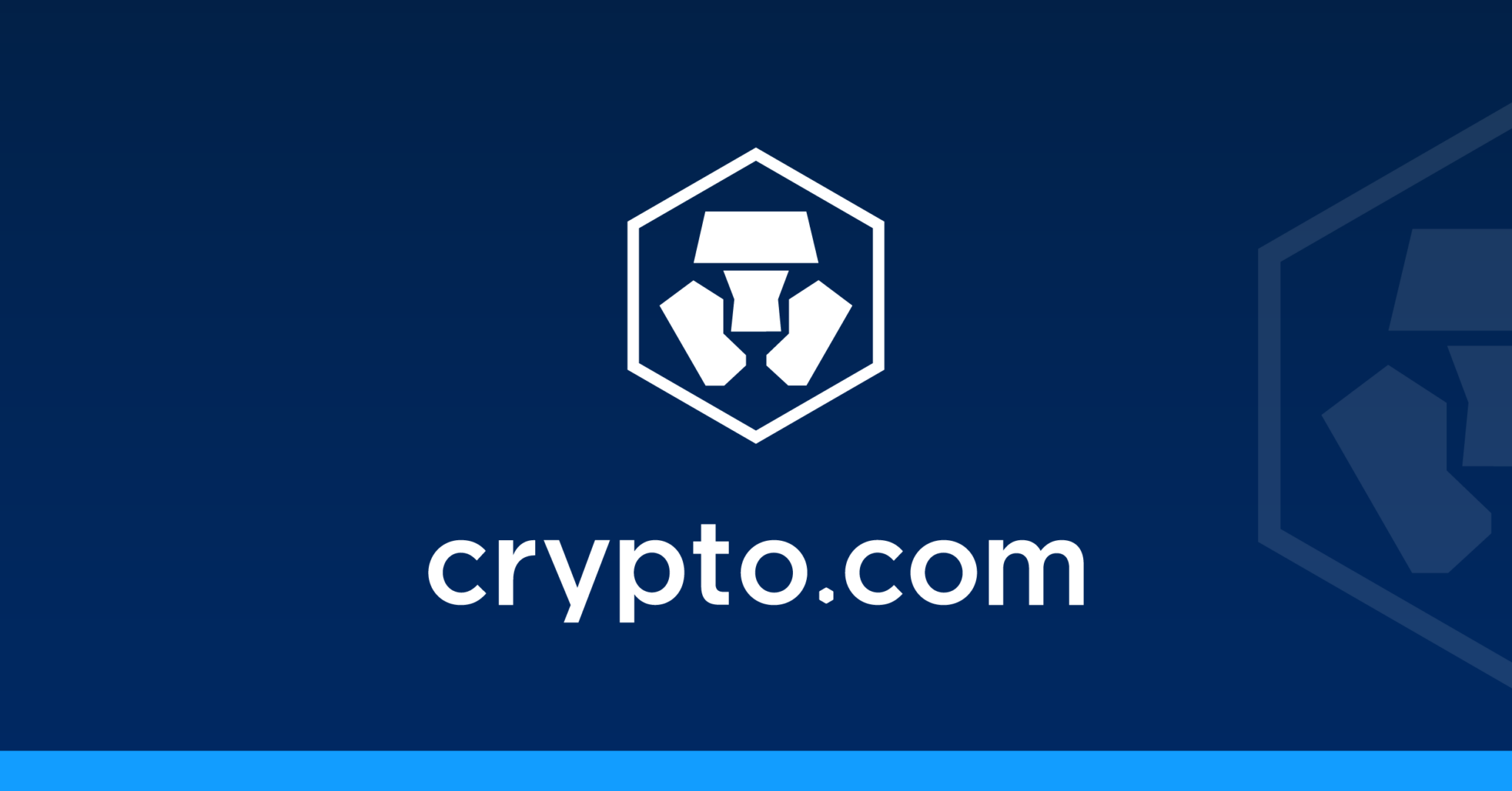Hoy hablaremos de como configurar o como hacer la configuracion de Lumion. Lumion, es un software creado inicialmente para arquitectos y diseñadores pero que hoy en día es utilizado por el público en general que pretende llevar al mínimo la cantidad de tiempo requerido para aprender a utilizar un programa de renderizado y crear renders impresionantes para los proyectos.
Este software se puede manejar de manera intuitiva y además cuenta con miles de modelos y materiales dentro del propio programa que le permite al usuario construir con más rapidez el contexto de los proyectos en sus interiores y exteriores.
Con Lumion también se pueden personalizar los efectos que aparecerán en los diseños tal cual como se han planificado (luces, sombras, entre otros), el programa simplifica los flujos de trabajo de render para poder mostrar los proyectos de una manera rápida y efectiva con la mejor calidad posible.
Contenido
Instalacion de Lumion
Si trabaja por primera vez con Lumion, entonces es bueno que sepa que lo primero que hará el programa es analizar el rendimiento de su PC o portátil. Esto debido a que el programa requiere un ordenador que tenga rapidez y que cuente con una tarjeta gráfica de video de alta gama en vista de garantizar una experiencia formidable y fácil al diseñar el proyecto de renderizado.
Lumion necesita lo siguiente para funcionar:
Tarjetas gráficas: Lumion trabaja muy bien con las tarjetas Nvidia, también es bueno que sepa que las tarjetas gráficas radeon AMD funcionan bien con el programa. Actualmente la mejor tarjeta gráfica en el mercado es la “Nvidia GeForce RTX 3070”, porque ofrece un excelente rendimiento.
Computadora de mesa: Para que un computador de mesa sea apto para trabajar con Lumion tiene que tener suficiente espacio para hacer copias de seguridad de la tarjeta gráfica, la memoria adecuada del sistema, la fuente de alimentación exacta y un sistema operativo Windows 10 de 64 bits. El mejor ejemplo de computador para trabajar con Lumion en el “Origin Millenuim”.
Portátil o Laptop: Estos aparatos son buscados cada vez más por los profesionales de la arquitectura, ingeniería y diseño puesto que les permite llevar sus modelos CAD y renders con sigo mismos. Debido al crecimiento de la tecnología estos ordenadores cada vez son más ligeros y fáciles de llevar. Uno de los ordenadores portátiles que viene listo para ser utilizado con Lumion es el “Razer Blade Full HD”.
Configuración de Lumion
Flujo de trabajo.
Si lo que se quiere es mejorar el flujo de trabajo utilizando prácticas eficaces, debe usar “LiveSync”, pues este crea una conexión real entre el modelo 3D en Revit y la visualización y renderizado de Lumion ayudando a entender algunos de los problemas y soluciones en tiempo real.

Un ejemplo de flujo de trabajo serían algunas de las cosas que pueden hacer en Revit y que el programa actualiza automáticamente, tales como:
- Mover el diseño y los objetos.
- Añadir objetos nuevos.
- Cambiar los materiales de Revit.
- Eliminar objetos.
Cámara de lumion. Una vez entendido y aprendido el proceso de los flujos de trabajo básicos, lo que sigue es empezar a practicar el movimiento en el escenario, esto se logra practicando con la cámara, implicando que debe tomarse 5 minutos de su tiempo para aprender cómo moverse en el espacio de edición que posee Lumion. A continuación le presentamos los controles básicos de navegación, esto son:
- “A” para moverse a la izquierda.
- “D” para moverse a la derecha.
- “Q” para subir.
- “E” para bajar.
- “W” para ir delante.
- “S” para ir hacia atrás.
- “Vista alrededor”, hacer clip con el botón derecho del ratón.
- “Desplazarse” hacer clip con el botón medio del ratón.
- “Tecla “O” para orbitar por el proyecto.
- Para ir al punto seleccionado hacer doble clic en el botón derecho.
Barra de herramientas.
Esta barra es importante ya que simplifica el trabajo, y se consigue haciendo “clip” en la casilla ubicada junto a “comandos” y luego seguidamente en los puntos suspensivos (…) que aparecen. Se despliega el cuadro de diálogo del comando “editor de elementos”. En el listado de las “categorías”, hacer clip en “utilidades del administrador de tareas”. Finalmente se hace “doble clip” en el comando “mostrar barras de herramientas”
Importar un modelo 3D.
Cuando ya sabes navegar con total facilidad por el “modo construcción”, llega la hora de importar el modelo 3D del diseño. No se presenta ningún problema porque Lumion es compatible con casi todos los software de modelado 3D y CAD, así como también con la mayor parte de los formatos de archivos 3D, importar los modelos sólo lleva unos cuantos minutos.
Contexto que rodea al diseño.
Una vez que se importa el modelo o si se ha creado una conexión en tiempo real con LiveSync de Lumion, lo que sigue es construir el contexto que rodea al diseño. Con “modo de construcción” se pueden encontrar más de 5.600 modelos que sirven para crear los detalles de los edificios y las vistas de paisajes, también se pueden crear espacios para interiores y exteriores que permiten mostrar ciudades en forma muy realista.

Es bueno probar todas las posibilidades que posee Lumion en el modo construcción. Por ejemplo, hacer cambios en el clima para poder visualizar el proyecto bajo un cielo azul muy real.
También otra cosa que se puede hacer dando clip en la pestaña de los paisajes, es cambiar el diseño del terreno, Incluir elementos naturales como colinas, montañas, lagos, valles, entre otros e importar las elevaciones reales con los datos de “Open Street Maps”.
Materiales.
Si lo que se quiere en conseguir texturas que hagan más realistas los diseños de los edificios y que parezcan estar vivos, sólo hay que contar con lumion ya que se pueden encontrar más de 1.200 materiales que también se pueden personalizar, incluyendo otros tipos como el hormigón, ladrillos, madera, piedra, tela, vidrio y muchos más.
Una vez que se aplica un material, es bueno saber que su color se puede ajustar, al igual, que el brillo, reflectividad, relieve, humedad, mapa, escala, entre otras cosas.
Imágenes, animaciones y panoramas.
Al importar el modelo, construir el contexto y al añadir los materiales, lo que sigue es abrir el “modo foto”, “modo vídeo” o “modo panorama” ya que de esta manera se puede empezar a crear imágenes, vídeos o panoramas muy realistas.

Una de las maneras más fáciles de empezar para crear una imagen realista es utilizando uno de los estilos con los que cuenta Lumion, este programa tiene efectos previamente configurados que marcan un punto de partida y consiguen el aspecto deseado para el render.