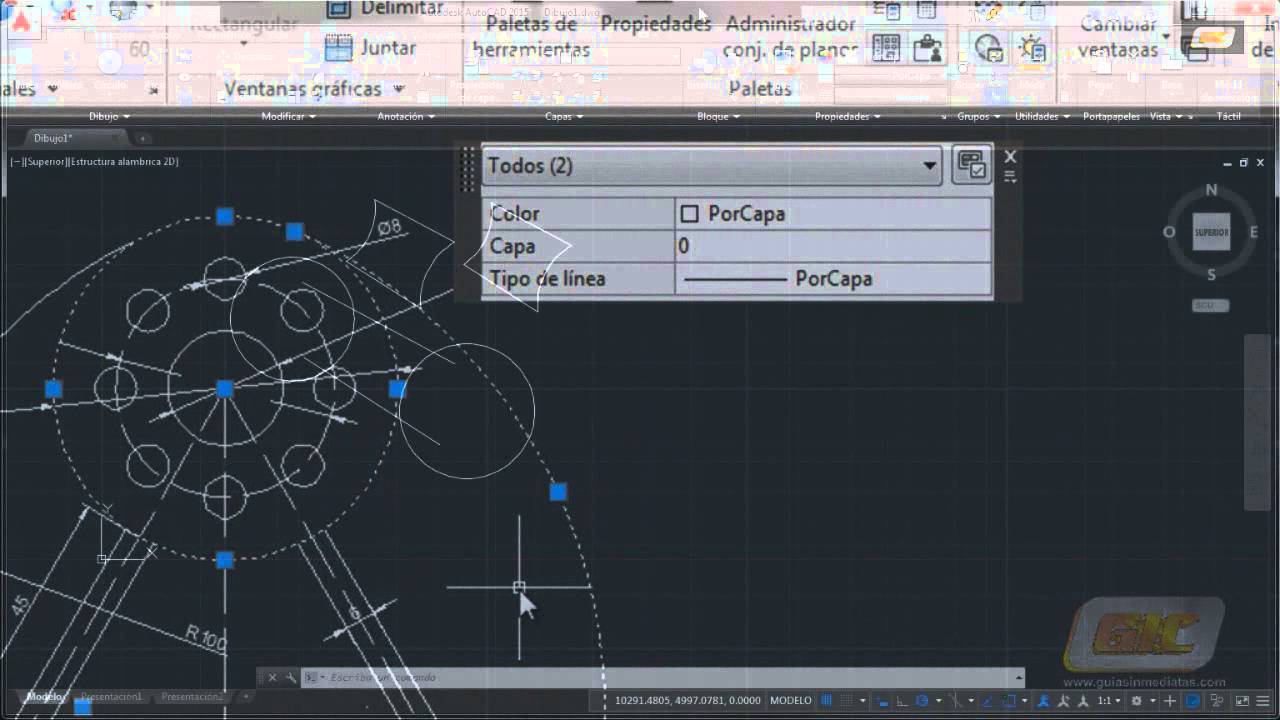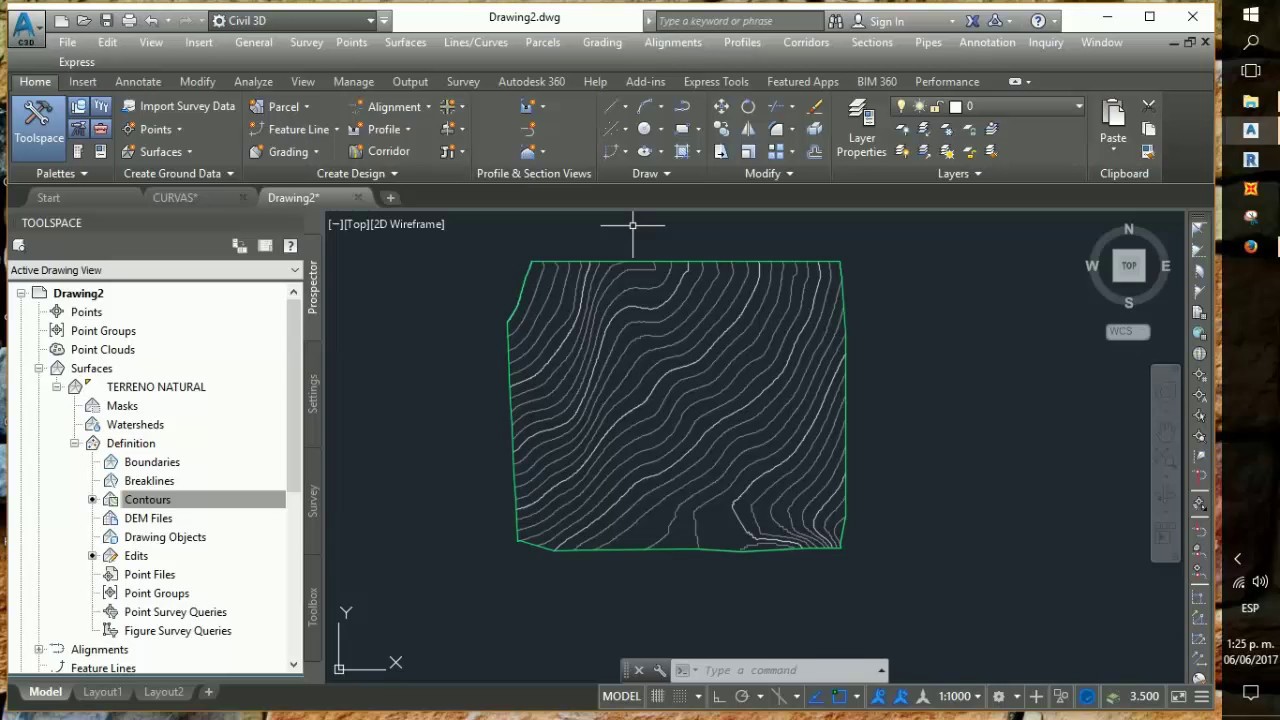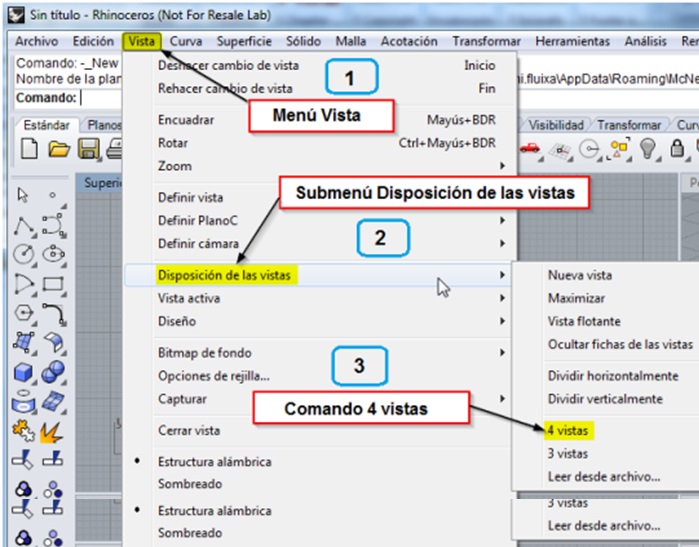En las propiedades de objetos en AutoCAD cada objeto de AutoCAD, como una línea o un círculo, tiene propiedades. Algunas propiedades como Color, Tipo de línea y Capa son comunes a todos los objetos. Algunos objetos tienen propiedades que son específicas de sí mismos. El texto, por ejemplo, es el único tipo de objeto que tiene una propiedad de Estilo de texto.

En las propiedades de objetos en AutoCAD el Release 14 es la forma más sencilla de controlar las propiedades del objeto es utilizar la barra de herramientas Propiedades de objetos en AutoCAD.
Propiedades de objetos en AutoCAD es una de las barras de herramientas predeterminadas de AutoCAD y, por lo general, se puede encontrar directamente debajo de la barra de herramientas Estándar en la esquina superior izquierda de la ventana de AutoCAD.
Contenido
Capas
Probablemente, la propiedad de objeto más importante que hay que comprender bien es la propiedad de capa. Los usuarios experimentados de AutoCAD usan capas todo el tiempo y es por eso que la barra de herramientas Propiedades del objeto contiene tantas funciones de capa. El buen uso de capas es el aspecto más importante de una buena práctica de dibujo.
El concepto de capas es muy importante en AutoCAD y el uso correcto de capas puede hacer que tu dibujo sea mucho más fácil de trabajar. Básicamente, las capas son el equivalente informático de trazar superposiciones en un tablero de dibujo. Sin embargo, las capas son mucho más poderosas porque puedes tener muchas capas en un solo dibujo y controlar la visibilidad, el color y el tipo de línea de capas de forma independiente.

El comando de capa
Aunque AutoCAD proporciona muchos atajos para trabajar con capas, muchos de los cuales se tratarán más adelante, el comando Capa proporciona el control más completo sobre las capas y las operaciones de capas. Este comando usa un cuadro de diálogo. El cuadro de diálogo es un cuadro de diálogo con pestañas y se puede modificar para mostrar más o menos detalles. Esto es bastante bueno porque en su forma simplificada parece mucho menos intimidante para los principiantes. Las siguientes secciones demuestran cómo se puede utilizar el comando Capa para realizar muchas de las operaciones de capa más comunes.
Crear una capa nueva en propiedades de objetos en AutoCAD
Para crear una nueva capa, haz clic en Administrador de capas en la barra de herramientas Propiedades del objeto, aparecerá el cuadro de diálogo Propiedades de capa y tipo de línea, que se ilustra a continuación.
Este es un cuadro de diálogo con pestañas y se puede usar para controlar las propiedades de la capa o las propiedades del tipo de línea, según la pestaña que se seleccione.
La pestaña Capa siempre está seleccionada de forma predeterminada.
Ahora haz clic en el botón «Nuevo». Una nueva capa llamada «Capa1» se crea automáticamente en la lista de capas debajo de la capa 0. Como puedes ver en la ilustración, el nombre de la capa se resalta automáticamente para que pueda darle a la capa un nombre más significativo.
Cuando hayas ingresado un nombre apropiado, presiona enter para completar la operación. Ahora has creado una nueva capa y le has dado un nombre. Observa que por defecto se le ha asignado el color blanco y el tipo de línea «Continuo».

Configuración de color y tipo de línea por capa
AutoCAD ofrece dos métodos para establecer el color y el tipo de línea de un objeto de dibujo. En primer lugar, el color y el tipo de línea se pueden establecer en ByLayer. En otras palabras, un objeto se mostrará en el color y tipo de línea de su capa.
Por ejemplo, si dibujas un círculo en una capa que ha llamado «Detalle» y también has establecido el color de Detalle en azul y el tipo de línea en discontinuo, el círculo se mostrará en una línea azul discontinua. Cuando un objeto adquiere las propiedades de su capa, se dice que el color y el tipo de línea se establecen en «ByLayer».
Establecer el color de una capa
A menudo es conveniente establecer el color de la capa cuando se crea la capa, aunque esto se puede hacer en cualquier momento. El color de la capa se puede cambiar tantas veces como desee. Cada vez que se cambia, cualquier objeto de esa capa cambiará al nuevo color, siempre que su color se establezca en «ByLayer».
Para establecer un color de capa, abre el cuadro de diálogo Propiedades de capa y tipo de línea, haz clic en Administrador de capas y luego haz clic en el icono de color en la lista de capas asociada con la capa que deseas.
Observa que todas las capas tienen su propio icono de color y que esto cambia para mostrar el color de la capa. Al hacer clic en el icono, aparece el cuadro de diálogo Seleccionar color, que se muestra a la derecha.
Puedes seleccionar cualquiera de los 255 colores estándar de AutoCAD seleccionando en la paleta de colores o ingresando el nombre o número del color en el cuadro de edición de texto.
Cuando hayas seleccionado el color que desea, haz clic en el botón «Aceptar» para establecer el color. AutoCAD usa solo 255 colores más el color de fondo del dibujo, independientemente de las capacidades de la pantalla de video.
Establecer el tipo de línea de una capa
De la misma manera que puedes asignar un color a una capa, también puedes asignar un tipo de línea a una capa. Por ejemplo, podrías hacer que todas las líneas de una capa llamada «Construcción» se muestren en una línea discontinua amarilla.
Para establecer un tipo de línea para una capa, haz clic en Administrador de capas y luego haz clic en el nombre del tipo de línea actual asociado con su capa en la lista de capas.
Por defecto, las capas tienen el tipo de línea «Continua». Al hacer clic en el nombre del tipo de línea, aparece el cuadro de diálogo Seleccionar tipo de línea, que se muestra a la derecha.
Notarás que el tipo de línea «Continuo» es el único en la lista. Esto se debe a que todos los tipos de línea, excepto «Continuo», se almacenan en un archivo externo y deben cargarse antes de poder usarse.