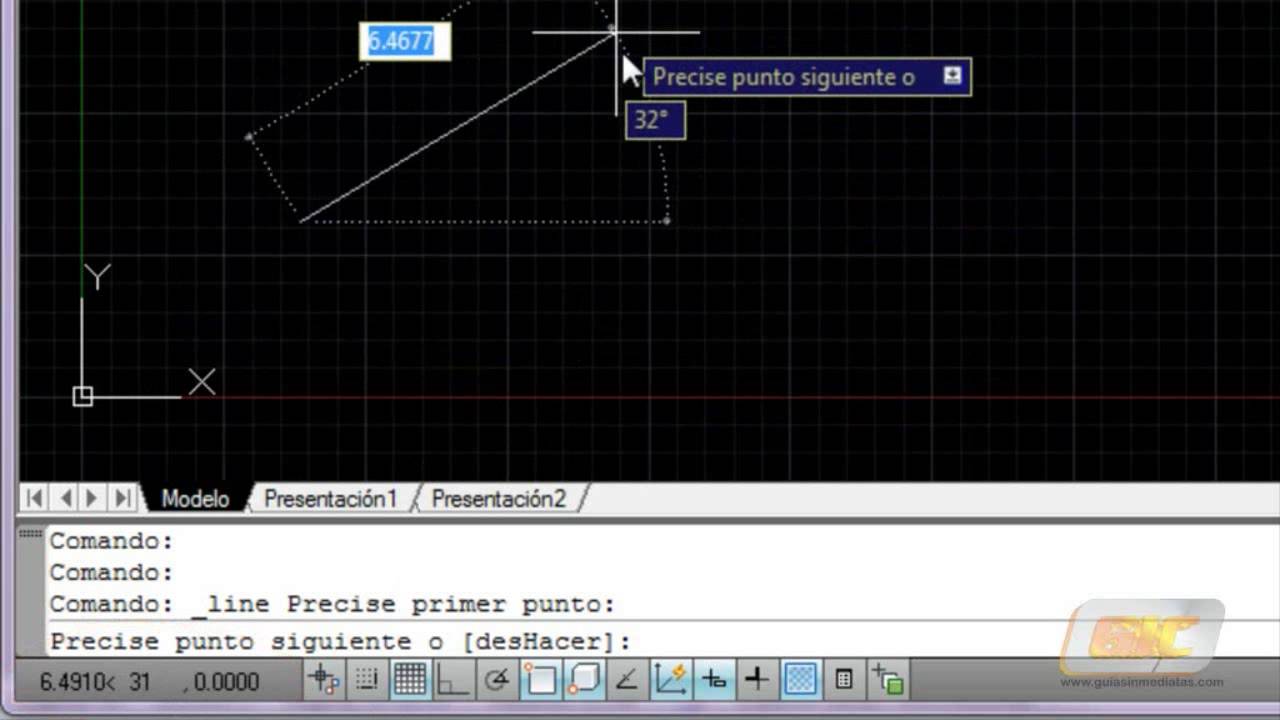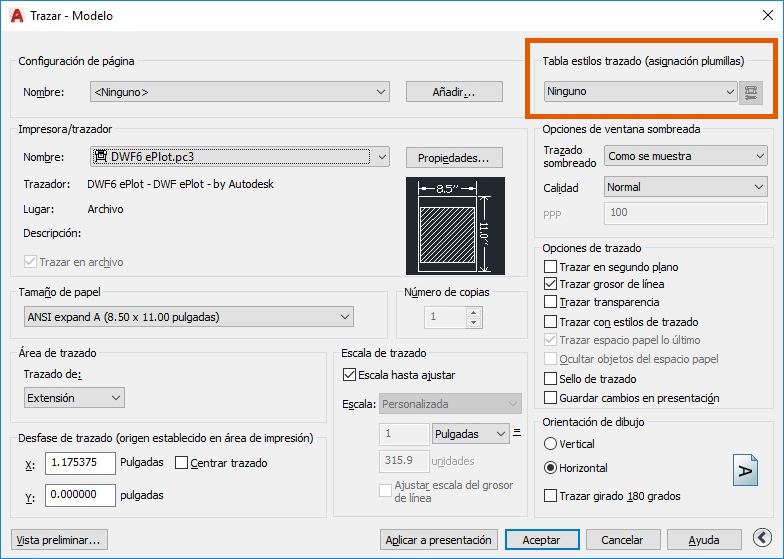Cada punto de las Unidades y coordenadas de AutoCAD se puede identificar por sus coordenadas X, Y, Z. (En la mayoría de los planos 2D, el valor de coordenada Z es 0,0.) Este sistema de coordenadas se denomina en AutoCAD como el world c Coordinar sistema, o WCS.
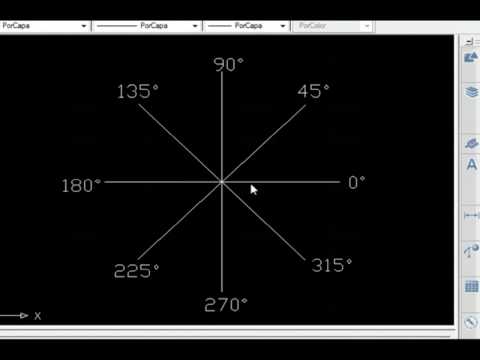
Contenido
Coordinar entrada de Unidades y, coordenadas de AutoCAD
La forma más directa de ingresar puntos con precisión es escribir números con el teclado. AutoCAD utiliza estos formatos de entrada de coordenadas del teclado:
Coordenadas cartesianas absolutas (X, Y) en la forma X, Y (por ejemplo, 7,4)
Coordenadas relativas X, Y en la forma @ X, Y (por ejemplo, @ 3,2): Define un nuevo punto que está X unidades horizontalmente e Y unidades verticalmente lejos del punto actual.
Coordenadas polares relativas en la forma @ distancia < ángulo (por ejemplo, @ 6 <45): define un nuevo punto que está a las unidades de distancia especificadas desde el punto actual en el ángulo especificado desde el origen.
Sistemas de coordenadas del usuario
Muchas veces, puedes definir convenientemente un sistema de coordenadas adicional para crear dibujos más fácilmente. Este sistema de coordenadas no mundial, conocido como sistema de coordenadas de usuario, se usa tan ampliamente que UCS ahora se refiere a todos los sistemas de coordenadas en AutoCAD.
¿Por qué querrías diferir del WCS estándar? Bueno, la razón más común es que es mucho más fácil calcular e ingresar coordenadas si se basan en el plano en el que deseas trabajar en 3D.
Suponte que estsá modelando un tope de puerta de goma en forma de cuña antiguo y deseas agregar el logotipo del fabricante a la superficie inclinada de la cuña. No es fácil si permaneces en el WCS, pero AutoCAD te permite establecer un nuevo UCS basado en esa superficie inclinada. Una vez que el UCS está actualizado, lo dibuja tal como lo hace en el WCS.
Aunque originalmente estaba destinado al trabajo en 3D, un UCS puede ser útil en dos dimensiones o en tres. El WCS asume que la dirección norte es hacia arriba, pero es posible que esté trabajando en un diseño de edificio donde un ala está en un ángulo de 37,8 grados con respecto a la otra.
No hay problema: simplemente crea un UCS que esté alineado apropiadamente. Puedes buscar este proceso en el sistema de ayuda en línea, pero aquí hay una pista rápida: Haz clic en el icono UCS en la esquina inferior izquierda de la pantalla para que aparezcan «pinzamientos» en el origen y los extremos de los indicadores de eje. Luego, arrastra el icono por sus pinzamientos para establecer un nuevo UCS.
Dibujar por números
AutoCAD ubica las coordenadas absolutas X, Y con respecto al punto 0,0 del dibujo, por lo general, la esquina inferior izquierda. AutoCAD ubica las coordenadas relativas X, Y y las coordenadas polares relativas con respecto al punto anterior que seleccionaste o ingresaste.
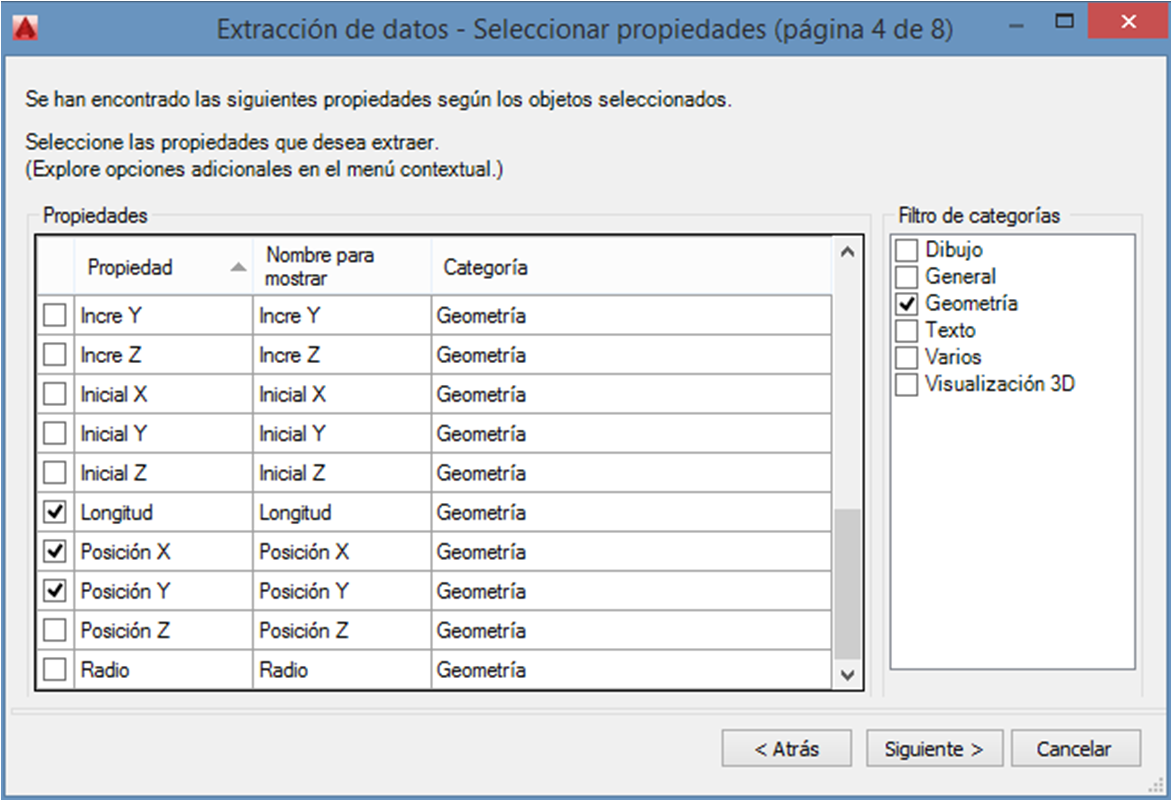
Verás cómo AutoCAD usa los tres formatos de coordenadas para dibujar un par de segmentos de línea que comienzan en las coordenadas absolutas 2,1, y luego se mueven hacia la derecha 2 unidades y hacia arriba 1 unidad (@ 2,1) con respecto al primer punto. , y luego (en relación con ese punto) mueve 2 unidades en un ángulo de 60 grados (@ 2 <60).
Observa en particular cómo los dos primeros pares de coordenadas usan los mismos números (2,1) pero el segundo par define un punto diferente debido al símbolo @ inicial.
Puedes averiguar la ubicación X, Y de la mira moviéndolas en el área de dibujo y leyendo los valores de coordenadas en el extremo izquierdo de la barra de estado. Las coordenadas X, Y deberían cambiar a medida que mueves la mira. Si las coordenadas no cambian, haz clic en el área de coordenadas del dibujo hasta que veas Coords en la línea de comando.
Si estás utilizando la versión completa de AutoCAD, es posible que hayas notado que hay tres números en el extremo izquierdo de la barra de estado. AutoCAD te muestra las coordenadas X, Y de la mira y la elevación actual. Sin embargo, en el dibujo 2D, el valor Z es 0, por lo que puedes seguir llamándolos coordenadas X, Y.
Aunque no es evidente al principio, AutoCAD tiene, de hecho, cuatro modos de visualización de coordenadas. Al hacer clic en la lectura de coordenadas, recorre estos modos:
Desactivado ( <Coords desactivados> ): la lectura de coordenadas de la barra de estado se atenúa y los valores de coordenadas no se actualizan hasta que se selecciona un punto.
Encendido, mostrando las coordenadas X, Y ( <Coords on> ): La lectura de coordenadas aparece en negro y las coordenadas absolutas X, Y se actualizan continuamente a medida que mueve la mira. Si no hay ningún comando activo, al hacer clic en la lectura de coordenadas se alterna entre este modo y <Coords off>.
Activado, mostrando coordenadas polares ( <Coords on> ): este modo, que muestra la distancia y el ángulo en relación con el último punto seleccionado en lugar de los valores absolutos de X, Y, aparece si un comando está activo y AutoCAD está esperando a que elijas un punto.
Activado, mostrando coordenadas geográficas ( <Coords on> ): este modo muestra las coordenadas como valores de latitud y longitud, pero solo se puede usar después de establecer la ubicación geográfica del dibujo con el comando Ubicación geográfica
Si inicias un comando como Línea, seleccionas un punto y luego haces clic en el área de Coordenadas varias veces, la pantalla cambia de coordenadas Off a coordenadas absolutas vivas y coordenadas polares vivas. La visualización de coordenadas polares en vivo es el modo más informativo la mayor parte del tiempo.
Si estás trabajando en las unidades de arquitectura o ingeniería de AutoCAD, la unidad de entrada predeterminada es pulgadas, no pies. Aquí hay algunas pautas para ingresar valores numéricos cuando trabajas con pies y pulgadas:
Para especificar pies, debes ingresar el símbolo de apóstrofe (′) para pies después del número:
6 ′ son 6 pies.
Para separar pies de pulgadas, ingresa un guion:
6′-6 ″ son 6 pies, 6 pulgadas.
Cuando ingresa coordenadas y distancias, tanto el guion como la marca en pulgadas son opcionales:
6′6 ″ y 6′6 son lo mismo que 6′-6 ″.
Para escribir una coordenada o distancia que contiene fracciones de pulgada, que debe entrar en un guion – no un espacio – entre el número total de pulgadas y la fracción:
6′6-1 / 2 (o 6′-6-1 / 2) representa 6 pies, 6-1 / 2 pulgadas.
Para ingresar pulgadas parciales, use decimales en su lugar:
6′6.5 es lo mismo que 6′6-1 / 2 ″ para AutoCAD, ya sea que trabajes en unidades de arquitectura o ingeniería.