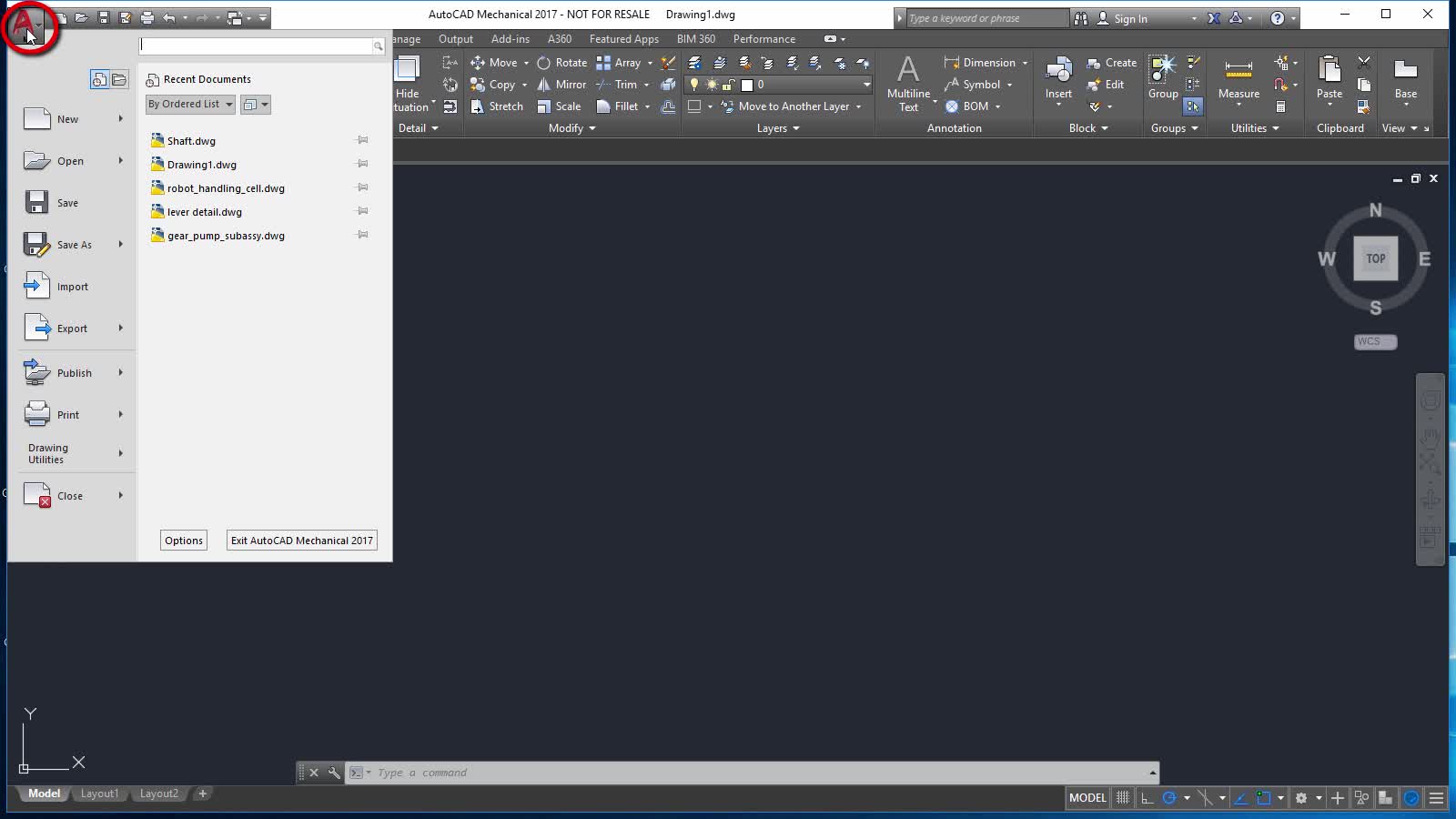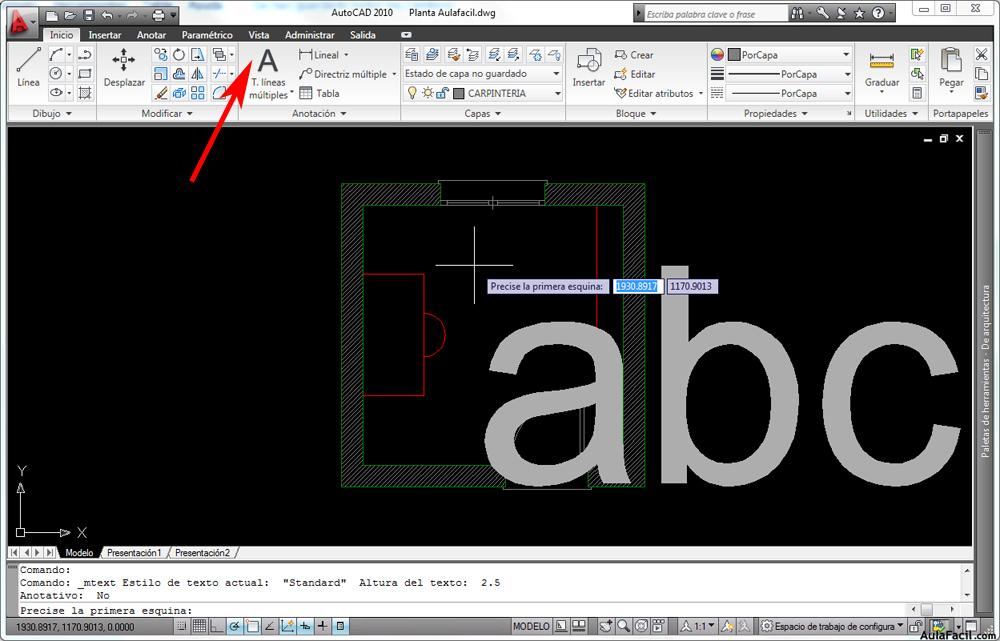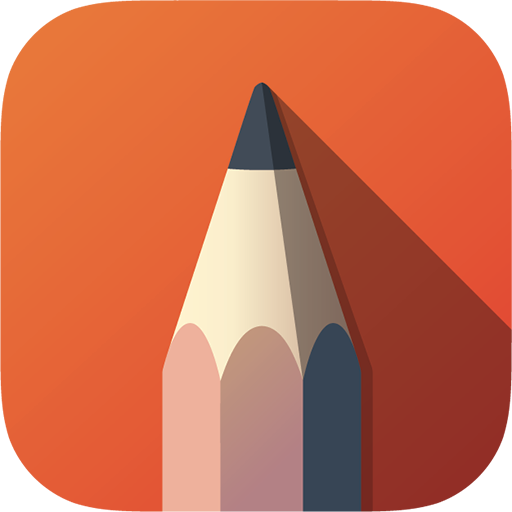La interfaz de AutoCAD a simple vista puede verse muy compleja, pero es todo lo contrario. El día de hoy aprenderás sobre AutoCAD y su interfaz y aumentar en un gran porcentaje tu conocimiento sobre esta página.
AutoCAD ya ofrece algunos espacios de trabajo predefinidos.

1. Menú Barra de herramientas de acceso rápido / Espacio de trabajo
2. Elige una de las siguientes opciones:
Anotación y dibujo 2D: herramientas comunes para dibujos 2D.
Conceptos básicos de 3D: herramientas básicas para crear y ver modelos 3D.
Modelado 3D: un conjunto completo de herramientas de para modelado, visualización y renderizado 3D.
AutoCAD Classic: entorno de espacio de trabajo (anterior al lanzamiento de AutoCAD 2009) con barras de herramientas clásicas y sin herramientas de cinta.
Contenido
Elementos de la interfaz de AutoCAD
- Tu área de dibujo de AutoCAD. Aquí es donde dibujarás tus objetos de AutoCAD.
- Cinta de AutoCAD. Aquí es donde puede acceder a las herramientas y configuraciones de AutoCAD.
- AutoCAD tiene varias pestañas. Cada pestaña contiene herramientas de AutoCAD basadas en tu tarea de dibujo. Por ejemplo, podemos usar herramientas de dibujo y modificar herramientas en la pestaña de inicio. Pero cuando necesitamos agregar texto y dimensiones, debemos abrir la pestaña Anotar. Cuando necesitamos insertar bloques, debemos movernos a insertar pestaña.
- En cada pestaña hay varios paneles. Estos paneles tienen herramientas de AutoCAD similares en su interior.
- Línea de comando. Podemos activar herramientas y cambiar la configuración de la herramienta escribiendo la línea de comando. La línea de comandos también proporciona información sobre lo que debe hacer a continuación.
- Parámetros de dibujo. Mientras dibujamos, necesitamos cambiar algunas configuraciones de dibujo. Aquí es donde puedes cambiarlo.
- El logotipo de AutoCAD. Haz clic en él una vez
- AutoCAD le mostrará el menú de AutoCAD. Algunos dirán ‘menú de aplicación’, ya que el nombre de la aplicación es AutoCAD, prefiero llamarlo menú de AutoCAD. Aquí es donde puede acceder a herramientas relacionadas con aplicaciones, como guardar archivos.
Detalle AutoCAD y su interfaz
El lazo
AutoCAD y su interfaz maximiza el área disponible para trabajar utilizando una interfaz compacta que contiene muchas de las mismas herramientas y controles disponibles en las barras de herramientas y cuadros de diálogo. La cinta se puede mostrar horizontalmente en la parte superior de la ventana de dibujo, verticalmente a la izquierda o derecha de la ventana de dibujo o como una paleta flotante.
El navegador de menús
AutoCAD y su interfaz explora todos los menús desplegables clásicos disponibles en AutoCAD, realizar una búsqueda en tiempo real de los menús, acciones de menú, información sobre herramientas, cadenas de texto del símbolo del sistema y etiquetas. Utiliza el navegador de menús para buscar documentos recientes, documentos abiertos actualmente y comandos ejecutados recientemente desde el navegador de menús.
Volante
AutoCAD y su interfaz Accede a herramientas de navegación 2D y 3D como panorámica, zoom, órbita, rebobinado y paseo desde una única interfaz. Inicie las herramientas de navegación haciendo clic en un sector o haciendo clic y arrastrando el cursor sobre un sector. Puedes acceder a SteeringWheels desde la barra de estado del dibujo.
InfoCenter
AutoCAD y su interfaz busca información a través de palabras clave o frases, muestra el panel del Centro de comunicaciones para actualizaciones de productos y anuncios, o muestra el panel Favoritos para acceder a temas guardados. También puedes recibir información de las fuentes RSS a las que te suscribes o las fuentes publicadas por tu administrador de CAD.

Paletas de herramientas
Organiza, comparte y coloca herramientas que se arrastran desde su dibujo a una paleta de herramientas o que provienen de desarrolladores externos. Cambia las propiedades de cualquier herramienta en una paleta de herramientas y organiza las paletas de herramientas en grupos.
El símbolo del sistema
Ejecuta un comando ingresando el nombre completo del comando o el alias del comando en el símbolo del sistema y presionando ENTER o la BARRA ESPACIADORA. Cuando la entrada dinámica está activada y configurada para mostrar mensajes dinámicos, puedes ingresar muchos comandos en la información sobre herramientas que se muestran cerca del cursor.
Viewports
Muestra varias vistas del mismo dibujo, cada una con diferentes estilos visuales. Agrega o elimina viewports usando el comando VPORTS, o desde la cinta en la pestaña View en el panel Viewports.
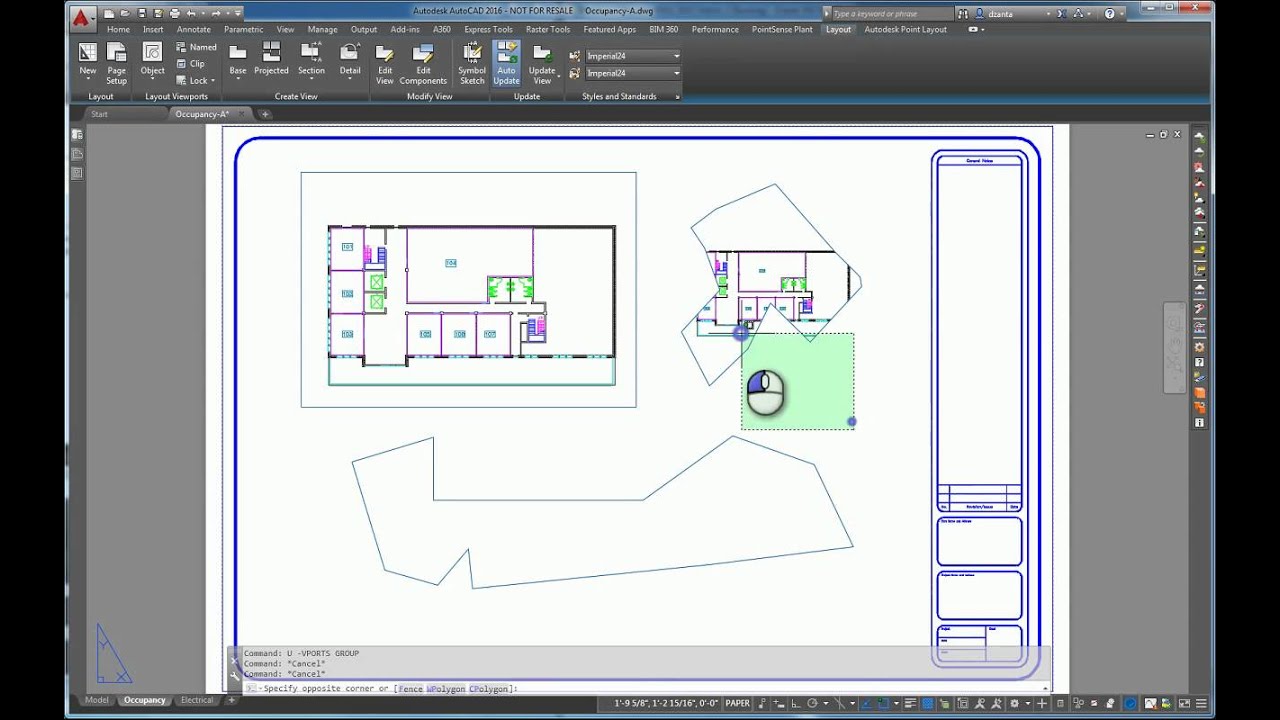
Barra de estado
Vea los valores de coordenadas de su cursor y acceda a varios botones para activar y desactivar herramientas de dibujo, así como muchas herramientas de visualización que se utilizan para escalar anotaciones.
ShowMotion
Accede a vistas guardadas que están organizadas en categorías de secuencias animadas dentro del dibujo actual. Puedes acceder a ShowMotion desde la barra de estado del dibujo.
ViewCube
Muestra comentarios visuales de la orientación actual de un modelo o ajusta el punto de vista de un modelo. Restaura la vista anterior, o haz clic y arrastra sobre el sector Rebobinar para desplazarte por el historial de navegación y restaurar una vista anterior. Puedes acceder a ViewCube desde la barra de estado del dibujo.
Acceso rápido a la barra de herramientas
Almacene los comandos a los que accede con frecuencia en AutoCAD. De forma predeterminada, puedes acceder a Nuevo, Abrir, Guardar, Trazar, Deshacer y Rehacer desde la barra de herramientas de acceso rápido. Agrega comandos a la barra de herramientas de acceso rápido mediante los menús de acceso directo de todos los comandos de la cinta, el navegador de menús y las barras de herramientas.
Grabador de acciones
Automatiza las tareas repetitivas de redacción y edición grabando macros de acción. Utiliza la mayoría de los comandos y elementos de la interfaz de usuario que están disponibles en AutoCAD para crear tu macro de acciones y luego guardarla. Puedes encontrar Action Recorder en la pestaña Herramientas de la cinta.

Entrada dinámica
Las líneas de comando tienen un papel importante en la comunicación textual con el programa. Los principiantes a menudo se quedan atascados con los comandos de AutoCAD porque se olvidan de mirar la ventana de la línea de comandos inferior para leer lo que se les pide que realicen. Una función de Entrada Dinámica facilitó las cosas, ya que «mueve» la línea de comando activa justo al lado del cursor del ratón, donde nuestros ojos están enfocados la mayor parte del tiempo. Por el contrario, a los usuarios activos que no tienen problemas para seguir la línea de comandos les molesta la ventana de texto que vuela alrededor de la pantalla mientras movemos el ratón. Bueno, ambos usuarios pueden beneficiarse mucho más de Dynamic Input.