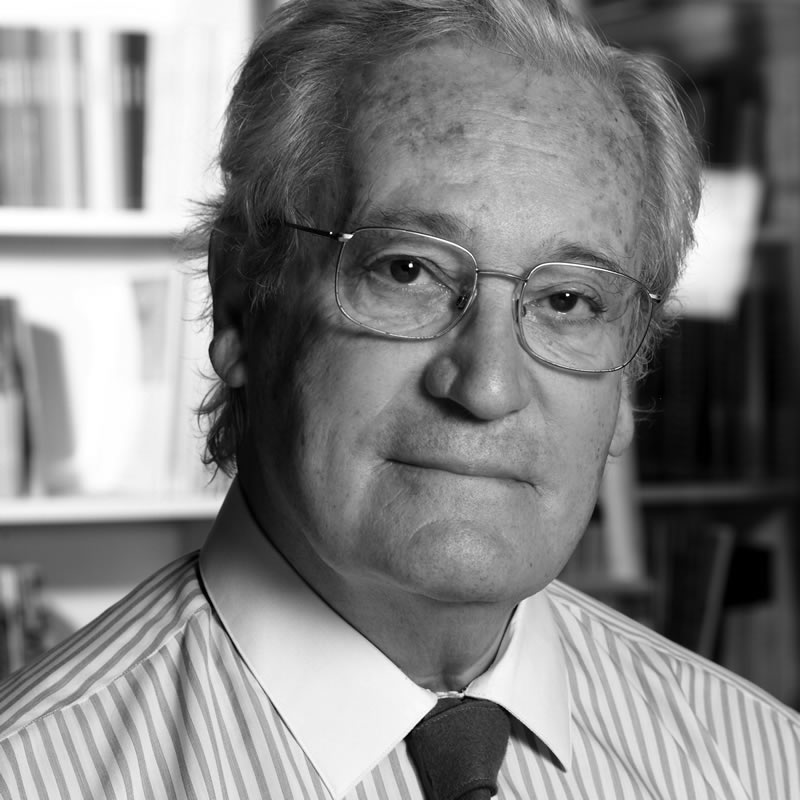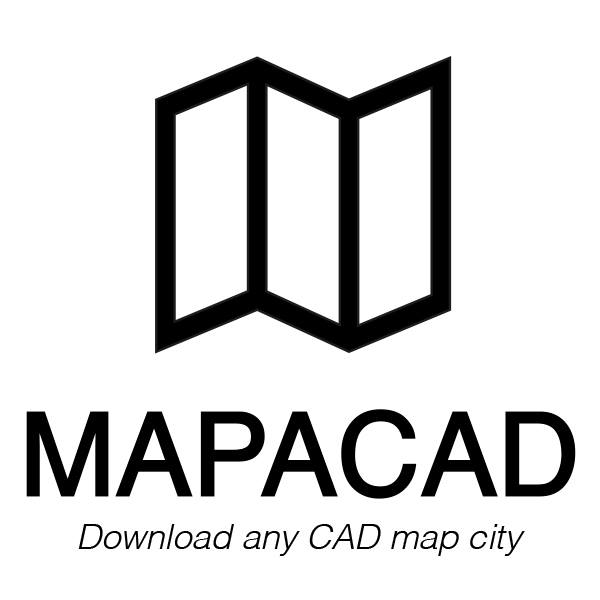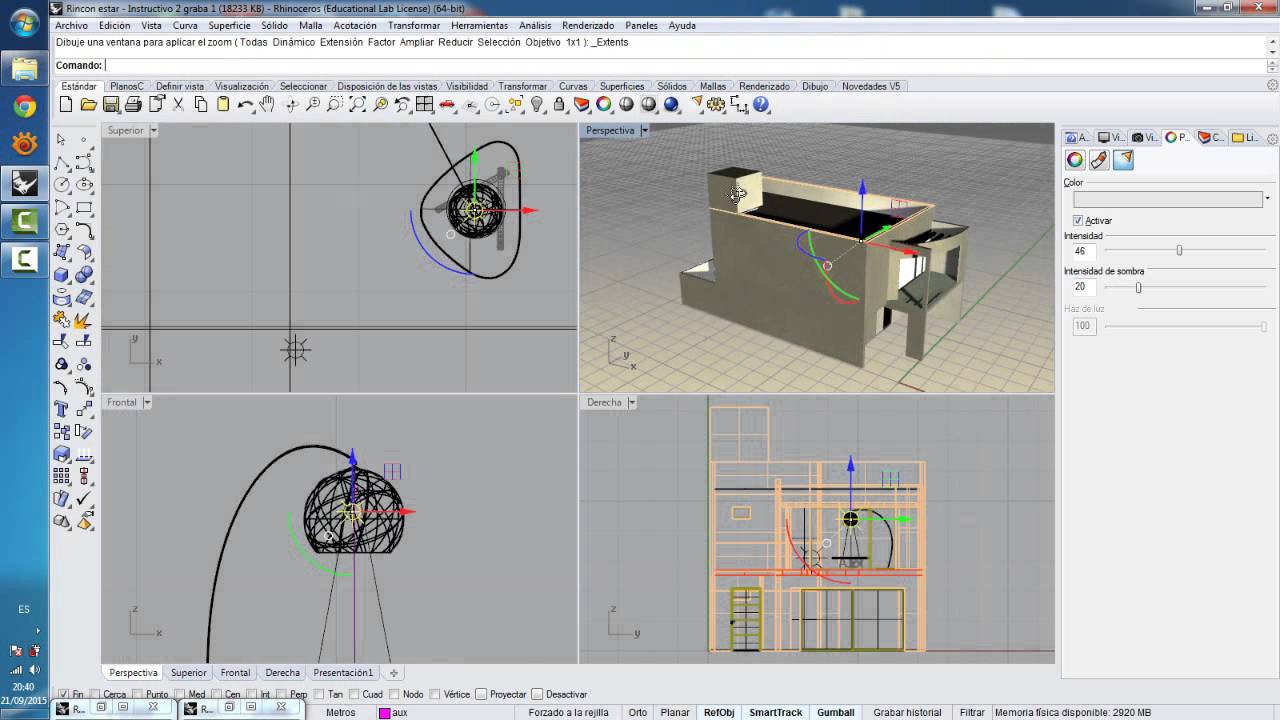La idea de Cómo escalar en AutoCAD referencias externas, bloques, texto y el dibujo trazado en sí en AutoCAD es importante porque afecta la forma en que las cosas se instalan y construyen para codificar en el campo. Si sus dibujos no se escalan correctamente, se producirán errores de comunicación y otros resultados desfavorables. Es crucial escalar con precisión sus dibujos, especialmente porque muchos de los componentes y sistemas deben integrarse en un edificio real.
La herramienta escalar es una herramienta, que nos sirve para aumentar o disminuir el tamaño de un objeto sin salirse de la proporción, también puede decirse que esta herramienta posee diversas maneras de aumentar y disminuir escalas. A continuación aprenderás la manera correcta de como escalar en AutoCAD.

Posteriormente se les puede guiar o enseñar uno de los pasos esenciales que no se deben pasar por alto en la realización de un plano constructivo. Este paso es colocarle una escala al plano y a la mencionada escala, se puede utilizar indiferentemente de cada view, esto quiere decir se ubicará en una hoja de impresión que a su vez puede poseer un plano de escala 1:1000 y otro de escala 1:1200 y así sucesivamente.
Para lograr ese tipo de cambio de escala es necesario tener la siguiente fórmula para aplicarla en AutoCAD.
(z+enter+s+enter+1000/escala+xp+enter)
Lee: ¿Cómo usar los mejores comandos de AutoCAD?
Contenido
Otras maneras de cambiar la escala.
También existe otra manera de escalar en un plano es que se programe:
- Debemos acceder en el VIEW dándole dos veces al clic sobre el mismo.
- Debemos hacer el despliegue del icono de escala del VIEWPORT y escogemos una de las diferentes escalas ya predeterminadas para la creación de una nueva escala.
- Al momento de crear es necesario teclear en la tecla ADD.
- Todos los datos tienen que ser llenados, guiándose por las indicaciones según sea la imagen que tengamos del plano.
- Se escribe el nombre con el que será identificada la escala.
- Se escribe 1000 en paperunits, ya que nos encontramos trabajando con la unidad de milímetros.
- Ahora en drawing es donde vamos a asignar la escala de nuestra preferencia.
- Para cerrar es necesario que se presione el botón ok y al activar VIEW tecleando dos veces la tecla izquierda del ratón será asignada la escala elaborada al momento de desplegar la barra de escalas.
Nota: este método de Cómo escalar en AutoCAD puede variar dependiendo la versión del AutoCAD
La mayoría de los diseños 2D de AutoCAD por lo general tienden a hacerse en el modelo o escala 1:1 lo que es tamaño completo podría decirse que una pared de 3 metros de altura.
En AutoCAD puede diseñarse a esa escala o tamaño, también que todos los diseños se hacen según lo que se haya trazado, lo cual redimensiona con exactitud los objetos del modelo para configurarlos a una escala determinada,

En algunos diseños, ya que los datos insertados como modelo dentro del espacio no se han diseñado a una escala de 1:1 esto se genera a raíz de un margen de error del individuo generando así fallas y escaneos con poca exactitud en la exportación de datos; ahora si todo el contenido de este espacio modelo posee una escala incorrecta, pero a su vez es uniforme, es posible modificar el tamaño o la escala de los objetos existentes dentro del diseño para que estos obtengan el tamaño dentro de la escala completa. Este podría ser uno de los problemas cuando se habla de escalas.
Método 2 de cómo escalar en AutoCAD
Una de las soluciones es utilizar referencias y no es necesario las matemáticas. Otro modo es utilizando cálculos matemáticos para así llegar a la determinación de la escala.
Al momento de aplicar la escala a los objetos es necesario ser guiado por estos pasos
- En el diseño que no se encuentra dentro de la escala 1:1 es necesario buscar un objeto o una línea donde se conozca su longitud
- ahora ejecutamos el comando de escala (SC)
- escogemos los objetos que deben añadirse en la acción de escala
- le damos clic en el diseño para el principal punto dentro de la base de la escala
- Escribimos R para la activación de la escala de referencia.
- Describa una medida de longitud de referencia partiendo de uno de los objetos del diseño siguiendo estos pasos:
- Hacemos clic en el primer punto y una vez más para el otro extremo podría decirse que es el segundo punto.
- También podemos escribir la longitud por medio del número si lo conocemos.
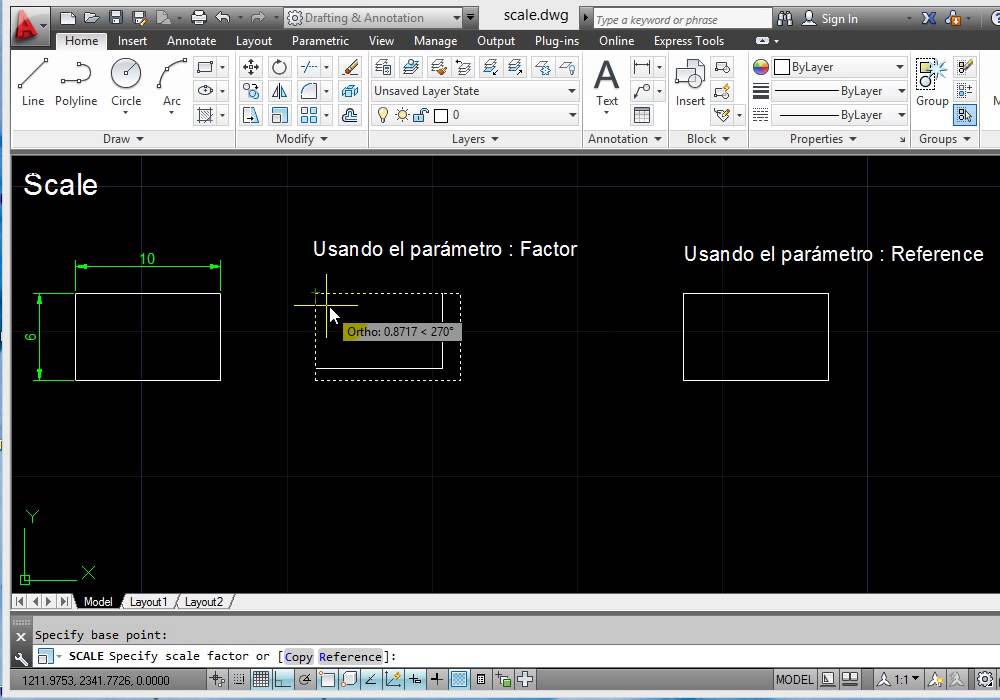
1. Se completa el siguiente punto de la base de escala o punto final:
+se introduce el valor de la longitud.
+ O mejor también podemos hacer clic para el segundo punto con el puntero del ratón.
¿Cómo escalar en AutoCAD referencias externas?
Muchas veces, los PDF, las imágenes y otros archivos de dibujo se proporcionan a los diseñadores de CAD como algo sobre lo que dibujar o usar como base para el diseño en AutoCAD. A través de la ventana XREF, puede adjuntar estos elementos en la escala que elija. Pero, ¿qué pasa si un plano de planta sobre un fondo de imagen dice que la distancia entre dos columnas es de 3 pies, pero no parece ser fiel al tamaño de la dimensión una vez que se inserta en su dibujo?
Puedes utilizar el comando ALINEAR para confirmar las dimensiones de lo que se inserta como referencia externa.
- Busca una dimensión de referencia, como una dimensión determinada en los planos. Si no existe ninguna, se podría asumir que una puerta exterior mide 3 pies. La clave aquí es encontrar algunas dimensiones entre los puntos cruciales en un dibujo. Las dimensiones entre columnas funcionan muy bien para esto. Si no hay nada a lo que puedas ajustar, dibuja líneas temporalmente como referencia.
- A continuación, dibuja una línea que coincida con la dimensión de referencia externa que estás tratando de verificar. Si 3 pies es la dimensión que está comprobando, dibuja una línea en el espacio del modelo de AutoCAD a 3 pies.
- Luego, selecciona el comando ALINEAR y elige el primer punto al que hace referencia en los planos al primer punto de la línea dibujada de 3 pies. Asegúrate de hacer coincidir también el último punto de referencia en el plano con el último punto de la línea dibujada de 3 pies. La conclusión aquí es hacer coincidir los puntos de inicio y los puntos finales.
- Presiona Enter y observa cómo la imagen, PDF o dibujo CAD aumenta o disminuye para que coincida con la línea dibujada.
- Repite estos pasos para confirmar con una dimensión diferente. A veces, las dimensiones pueden decir que son una cosa visualmente, pero es posible que se hayan sobrescrito o de alguna manera sean inexactas. Nunca está de más verificar.